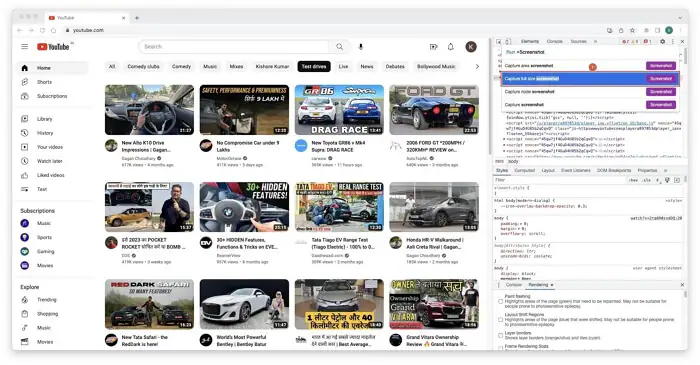گرفتن اسکرین شات بلند در ویندوز چگونه است؟ در دنیای دیجیتال امروزی، گاهی اوقات نیاز داریم تا اطلاعات یا محتوایی که به صورت طولانی یا گستردهای روی صفحه نمایش قرار گرفته است را به صورت کامل ثبت کنیم. در چنین مواقعی، گرفتن یک اسکرینشات بلند ابزاری بسیار مفید است که به کاربران اجازه میدهد تا اطلاعات مورد نظر را به صورت کامل ثبت و ذخیره کنند.
در این مقاله، ما به بررسی روشها و ابزارهای مختلف برای گرفتن اسکرینشات بلند در ویندوز میپردازیم. ابتدا به گرفتن اسکرینشات بلند با استفاده از ویژگیهای داخلی مرورگرهای وب پرداخته، سپس به معرفی ابزارهای شخص ثالثی که این کار را برای شما انجام میدهند، میپردازیم. این راهنما به شما کمک میکند تا به راحتی و با دقت، تصاویر مورد نیاز خود را در Windows بسازید. در ادامه با پلازا همراه باشید.
فهرست مطالب:
گرفتن اسکرین شات بلند در ویندوز به صورت آنلاین
گرفتن اسکرین شات بلند در مرورگرهای وب ویندوز میتواند راهی کارآمد برای ثبت کل محتوای یک صفحه وب باشد. اسکرین شاتهای بلند میتوانند برای مستندسازی طرحهای پیچیده، ثبت مقالات طولانی یا صفحات محصول و ارائه زمینه بهتر با نشان دادن نحوه چیدمان و ارتباط عناصر مختلف با یکدیگر مفید باشند. بنابراین، چگونه هنگام استفاده از گوگل کروم، موزیلا فایرفاکس و مایکروسافت اج، یک اسکرین شات بلند بگیریم؟
1. ویژگی Long Screenshot در Google Chrome
گرفتن اسکرین شات طولانی از صفحه گوگل کروم شامل چند مرحله است. فرآیند آن در زیر آورده شده است:
- Google Chrome را روی رایانه شخصی خود راه اندازی کنید و به صفحه وبی که میخواهید، بروید. در صفحه کلید خود، کلیدهای Ctrl + Shift + I را فشار دهید تا پنل Inspect باز شود.

- کلیدهای Ctrl + Shift + P را فشار دهید تا منوی Command باز شود.
- در کادر فرمان، Screenshot را تایپ کنید و از نتایج ظاهر شده روی Capture full-size Screenshot کلیک کنید. برای ذخیره اسکرین شات طولانی در لپ تاپ با نام دلخواه و در مکان دلخواهتان از کادری که در کنار آن ظاهر میشود استفاده کنید.
2. ویژگی Long Screenshot در موزیلا فایرفاکس
اگر میخواهید یک اسکرین شات طولانی در ویندوز یا مک بگیرید، موزیلا فایرفاکس راهحل نسبتاً سادهتری ارائه میدهد. دستورالعمل آن در زیر آورده شده است:
- موزیلا فایرفاکس را روی رایانه شخصی ویندوزی خود راه اندازی کنید و به صفحه وب مورد نظر بروید.
- کلیدهای Ctrl + Shift + P را در ویندوز فشار دهید تا منوی Command باز شود.

- وقتی صفحه پیشنمایش ظاهر شد، از قسمت بالا سمت راست روی دانلود کلیک کنید و از کادری که نشان داده میشود برای ذخیره اسکرین شات استفاده کنید.

3. ویژگی Web Capture در مایکروسافت اج
فرآیند گرفتن اسکرین شات اسکرول در ویندوز با Microsoft edge بسیار ساده است. روش آن در ادامه آورده شده است:
- Microsoft Edge را روی رایانه ویندوزی خود راه اندازی کنید و به صفحه ای که میخواهید، بروید. سپس Ctrl + Shift + S را روی صفحه کلید خود فشار دهید.
- برای گرفتن اسکرین شات از کل صفحه وب، روی Capture full page کلیک کنید.

- روی نماد ذخیره از گزینههای موجود در قسمت بالا سمت راست کلیک کنید. در صورت تمایل، روی Open file یا Show in folder از کادری که ظاهر میشود، کلیک کنید تا از محل ذخیره پیش فرض آن به فایل دسترسی پیدا کنید.

میتوانید با نصب اکستنشنهای مرورگر وب مانند GoFullPage، Fireshot و غیره، فرآیند گرفتن اسکرین شات اسکرول را در ویندوز 10 یا ویندوز 11 ساده کنید. این برنامههای کوچک کار شما را بسیار آسانتر میکنند.
برنامههای شخص ثالث برای گرفتن اسکرین شات بلند در ویندوز
برای گرفتن اسکرین شات اسکرول در ویندوز، اگر نمیخواهید فقط به مرورگرهای وب و صفحات وب محدود بمانید، باید از ابزار کارآمدی استفاده کنید که میتواند از هر چیزی که روی صفحه رایانه شما است عکسهای بلند بگیرد. از آنجایی که یافتن یک ابزار مناسب میتواند سخت باشد، در اینجا چند پیشنهاد وجود دارد که میتواند به شما کمک کند معیارهای جستجوی خود را محدود کنید و یک برنامه کاربردی هوشمند را دریافت کنید که به بهترین وجه با نیازهای شما مطابقت دارد.
1. TechSmith Snagit
Snagit یک نرم افزار قدرتمند برای گرفتن عکس از صفحه نمایش و ویرایش تصویر است که توسط TechSmith توسعه یافته است. این برنامه این امکان را به شما میدهد تا یک اسکرین شات بلند را در رایانه شخصی خود بگیرید و به راحتی آنها را ویرایش کنید و به اشتراک بگذارید. با Snagit میتوانید از کل صفحات وب، اسناد و غیره عکس بگیرید.
روند استفاده از Snagit در زیر آورده شده است:
- Snagit را روی رایانه ویندوزی خود نصب کنید. برنامه را اجرا کنید و روی Image از سمت چپ پنل کلیک کنید. از لیست کشویی Selection، گزینه Scrolling Window را انتخاب کنید. به صورت اختیاری دکمههای سمت راست را فعال یا غیرفعال کنید تا نمونه Snagit خود را با دقت بیشتری پیکربندی کنید.

- پنجره، برنامه یا صفحه مورد نظر را باز کنید. پانل Snagit را فعال کنید (با کلیک بر روی نماد آن از نوار وظیفه)، و روی Capture کلیک کنید. وقتی یک فلش نارنجی ظاهر شد، روی آن کلیک کنید و منتظر بمانید تا Snagit به طور خودکار صفحه را اسکرول کند و یک اسکرین شات بلند در ویندوز بگیرد.

- هنگامی که پنجره ویرایشگر Snagit باز شد، از ابزارهای سمت راست برای حاشیه نویسی تصویر استفاده کنید و سپس به منوی File بروید تا اسکرین شات بلند را در رایانه شخصی ذخیره کنید.
2. ShareX
ShareX یک نرم افزار رایگان و منبع باز برای عکس گرفتن از صفحه و به اشتراک گذاری فایل برای ویندوز است. این برنامه این امکان را به شما میدهد تا اسکرین شات های بلند را روی لپ تاپ بگیرید یا فیلم ضبط کنید و سپس به راحتی آنها را از طریق پلتفرمهای مختلف مانند Imgur، Google Drive یا سرورهای FTP به اشتراک بگذارید. همچنین از کلیدهای میانبر مختلف پشتیبانی میکند تا فرآیند ضبط و اشتراک گذاری را ساده تر کند.
دستورالعملهای گام به گام استفاده از ShareX در زیر آورده شده است:
- ShareX را راه اندازی کنید. سپس پنجره، برنامه یا صفحه وب مورد نظر را باز کنید.
- در پنجره اصلی ShareX، از سمت چپ روی Capture و از زیر منو روی Scrolling capture کلیک کنید.

- در تب Capture در پنجره بعدی، روی Start scrolling capture از قسمت پایین کلیک کنید. صبر کنید تا ShareX به طور خودکار پنجره را پیمایش کند و یک اسکرین شات بلند در ویندوز بگیرد.

- پس از تکمیل فرآیند ضبط صفحه و قرار گرفتن در برگه خروجی ShareX، بر روی آپلود/ذخیره کلیک کنید تا اسکرین شات آنلاین آپلود شود یا آن را در رایانه خود ذخیره کنید.

3. DemoCreator ؛ ابزاری برای اسکرین شات بلند در ویندوز
DemoCreator یک نرم افزار اسکرین شات از صفحه و ویرایش فیلم است که توسط Wondershare توسعه یافته است. این برنامه به شما این امکان را میدهد که از صفحه نمایش کامپیوتر فیلم بگیرید و صدا ضبط کنید و فیلمهایی با ظاهر حرفه ای برای اهداف آموزشی ایجاد کنید.
این نرم افزار مجهز به ابزارهای ویرایشی زیادی مانند برش، افزودن موسیقی یا صداگذاری و تنظیم رنگ و کنتراست است. این ویژگیها به شما کمک میکند تا فیلمهای خود را تنظیم کنید. بهترین بخش این است که برای استفاده از DemoCreator نیازی به آموزش خاصی ندارید زیرا رابط کاربری آن بسیار شهودی است و کار کردن با آن آسان است. فرآیند آن در زیر آورده شده است:
- Wondershare DemoCreator را بر روی کامپیوتر ویندوزی خود دانلود و نصب کنید. برنامه را اجرا کنید و در صفحه اول، روی New Recording کلیک کنید تا به پنل اسکرین شات از صفحه برسید.

- پنجره، برنامه یا صفحه وب را که میخواهید از آن عکس بگیرید، باز کنید. در DemoCreator، روی REC از سمت راست پانل کلیک کنید تا ضبط شروع شود. در مرحله بعد، پنجره مورد نظر را در صورت نیاز به صورت افقی یا عمودی اسکرول کنید.
- پس از اتمام، روی نماد توقف از نوار ابزار شناور کلیک کنید تا ضبط متوقف شود و منتظر بمانید تا ویرایشگر ویدیو به طور خودکار راه اندازی شود.

- در ویرایشگر ویدیو، از ابزارهای موجود برای ویرایش دقیق فیلم استفاده کنید و برای ذخیره کردن خروجی در فرمت دلخواه خود، روی Export از بالا سمت راست کلیک کنید.
جمع بندی
در صورت استفاده از ابزارهای شخص ثالث، گرفتن یک اسکرین بلند در لپ تاپ دارای ویندوز 10 یا 11 ساده است. اگر نمیخواهید از هیچ نرمافزاری استفاده کنید، فقط به مرورگرهای وب محدود میشوید. با این اوصاف، گرفتن اسکرین شات بلند در ویندوز با ابزارهای کارآمدی مانند ShareX، Snagit و Wondershare DemoCreator نیز امکان پذیر است.
source
تولید محتوا