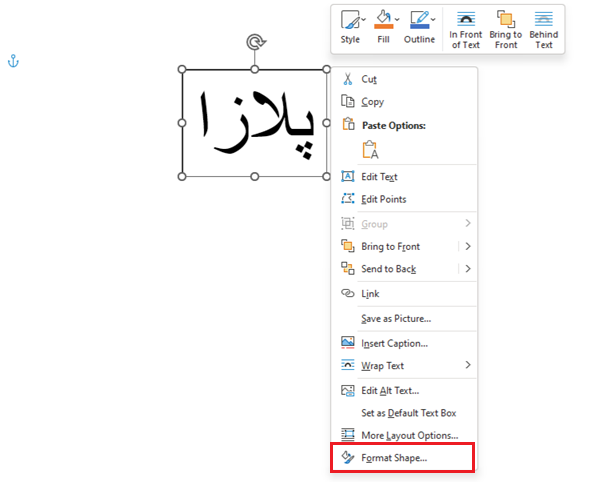استفاده از تکنیک معکوس کردن نوشته در مایکروسافت Word ویژگی جالبی است که در اسناد غیررسمی برای جلب توجه مخاطب بهکار میرود. با ما همراه باشید تا در ادامه نحوه استفاده از این تکنیک را در نرم افزار ورد با هم مرور کنیم.
نوشته معکوس یا آینهای، ویژگی نیست که بتوان در یک سند حرفهای و رسمی از آن استفاده کرد اما میتوان در سایر نوشتهها و تبلیغات این افکت را بکار برد. برای مثال ممکن است بخواهید یک دعوتنامه زیبا در حالت افقی چاپ کنید و یا در نوشتار خود، از ابزاری برای جلب توجه مخاطب استفاده کنید؛ در این صورت تکنیک معکوس کردن نوشته پیشنهاد میشود. با پلازا همراه باشید تا در ادامه نحوه استفاده از تکنیک نوشته معکوس یا آینهای در مایکروسافت Word را با هم بررسی کنیم.
فهرست مطالب
چگونه در نرم افزار ورد از تکنیک معکوس کردن نوشته استفاده کنیم؟
برای آنکه بتوانید یک نوشته را در Word با تکنیک آینهای معکوس کنید، میبایست از یک تکست باکس و ابزار Format Shape برای چرخاندن نوشته، کمک بگیرید. تمام مراحل زیر در آفیس ۳۶۵ و همه اپلیکیشنهای آفیس ۲۰۱۶ نظیر Word، پاورپوینت، اکسل و Outlook قابل انجام است.
۱. در ابتدا میبایست از مسیر Insert > Text Box یک تکست باکس ایجاد کرده تا بتوان متن مورد نظر را درون آن نوشت. حال در تکست باکس ایجاد شده، متن موردنظر خود را نوشته و فرمت موردنظر خود را روی آن پیاده کنید.
۲. در این مرحله روی تکست باکس ایجاد شده، کلیک راست کرده و گزینه Format Shape را انتخاب کنید.

۳. حال پنل Format Shape در سمت راست صفحه باز میشود که میبایست روی دومین آیکون که Effects است کلیک کنید.
۴. در قسمت X Rotation، در بخش 3D Rotation، عدد ۱۸۰ درجه را وارد کنید تا متن کاملا معکوس شود. همچنین اگر تمایل دارید که نوشته علاوه بر آینهای شدن، کاملا وارونه شود کافی است در قسمت Y Rotation نیز عدد ۱۸۰ درجه را وارد کنید.

۵. برای اتمام کار نیز میبایست در همان ستون سمت راست، روی Format Shape کلیک کنید.

۶. حالا شکل تکست باکس را انتخاب کرده و سپس گزینه Fill را روی No Fill و گزینه Line را روی No Line تنظیم کنید.
معکوس یا قرینه کردن تصاویر در مایکروسافت ورد
علاوه بر امکان معکوس کردن نوشته، شما میتوانید تصاویر را نیز به همین شکل معکوس یا Flip کنید. این قابلیت یکی از ابزارهایی است که مایکروسافت برای ویرایش تصاویر در ورد ارائه میکند.
انجام این کار مراحل تقریبا مشابهی نسبت به بالا دارد. ابتدا باید عکس را در سند ورد قرار دهید. سپس روی عکس راست کلیک کرده و Format Options را انتخاب کنید.

از پنل باز شده در سمت راست، روی 3D Rotation کلیک کنید. سپس بخش X Rotation را روی ۱۸۰ درجه بگذارید تا تصویر قرینه شود.

همچنین برای معکوس کردن عکس نیز باید Y Rotation یا Z Rotation را هم روی ۱۸۰ بگذارید.

به این ترتیب میتوانید عکس را در هر حالتی که میخواهید در متن خود در ورد، قرار دهید.
آموزش قرینه کردن حاشیههای متن در ورد
یکی از امکاناتی که ورد در اختیارتان قرار میدهد، امکان قرینه کردن یا تنظیم حاشیه سفارشی برای صفحات است. به این ترتیب میتوانید فاصله متن از سمت راست یا چپ را بسته به زوج یا فرد بودن صفحه، مشخص کنید. این مورد البته بیشتر برای اسنادی که قرار است چاپ شوند کاربرد دارد.
برای تنظیم حاشیهها، ابتدا به زبانه Layout بروید و روی Margins کلیک کنید. سپس گزینه Custom Margins را انتخاب کنید.

در پنجره باز شده، باید فاصله متن از حاشیههای اطراف را با توجه به مقادیر مدنظر خود، به سانتیمتر، مشخص کنید.

اما برای این که حاشیهها کاملا قرینه باشند، باید قسمت Multiple pages را روی Mirror margins قرار دهید.
سخن پایانی
در آخر خاطرنشان میشود که با استفاده از مایکروسافت Word، افکتها و تغییرات بسیاری را میتوان در نوشتههای خود ایجاد کرد اما در ابتدا باید مشخص کرد که متن و سند موردنظر برای چه هدفی تنظیم میشود. معکوس کردن نوشته در ورد میتواند در بسیاری از مواقع و برای برخی اسناد، یک ویژگی بسیار کاربردی بهحساب بیاید. امیدواریم که این مطلب برایتان مفید واقع شده باشد. در بخش نظرات، دیدگاه خود را با ما به اشتراک بگذارید.
source
تولید محتوا