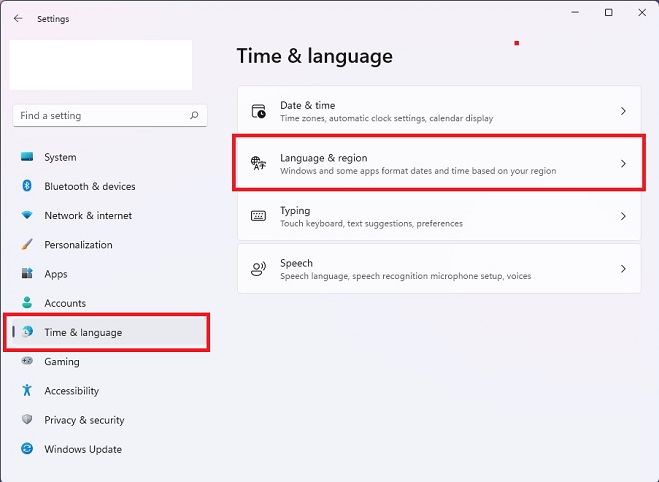تغییر زبان کامپیوتر یکی از قابلیتهای کاربردی ویندوز است. مهمتر از همه فارسی کردن زبان کامپیوتر است که برای کاربران ایرانی اهمیت زیادی دارد. ویندوز از زبانهای زیادی پشتیبانی میکند که یکی از آنها نیز فارسی است.
برای اینکه بتوانیم به زبان فارسی با کیبورد بنویسیم، باید بعد از نصب ویندوز نسبت به تغییر زبان کامپیوتر اقدام کنیم. پس هر زمان متوجه شدید که امکان تایپ فارسی با کیبورد میسر نیست، بدانید که باید زبان کامپیوتر را، که به صورت پیش فرض انگلیسی است، به فارسی برگردانید. البته باید بدانید که تغییر زبان ویندوز به فارسی یک موضوع است و تغییر زبان کیبورد یک موضوع دیگر.
درواقع اگر زبان کامپیوتر خود را تغییر دهید، نوشتههای ویندوز به زبان فارسی یا هر زبانی که انتخاب میکنید، نمایش داده میشوند. اما اگر زبان کیبورد را به فارسی تغییر دهید، درواقع میتوانید با کیبورد تایپ فارسی داشته باشید. حالا چگونه زبان کامپیوتر را فارسی کنیم؟ در این مطلب از پلازا به نحوه فارسی یا انگلیسی کردن زبان کامپیوتر خواهیم پرداخت.
در ادامه میخوانید:
آموزش فارسی کردن زبان کامپیوتر
برای فارسی کردن کامپیوتر باید برخی از تنظیمات مربوط به سیستم عامل را بدانیم. روش تغییر زبان کامپیوتر در ویندوز برای نسخههای مختلف ویندوز تقریبا با هم شباهت دارد. اما ما به طور دقیق، چگونگی تغییر زبان کامپیوتر در هر کدام از نسخههای ویندوز که امروزه کاربران از آنها استفاده میکنند را بررسی خواهیم کرد.
فارسی کردن زبان کامپیوتر در ویندوز ۱۱
برای فارسی کردن ویندوز ۱۱، ابتدا به تنظیمات بروید و از منو سمت چپ روی Time & Language و بعد Language & region کلیک کنید.

اگر هنگام نصب ویندوز زبان فارسی را انتخاب کرده باشید، با کلیک روی Windows display language میتوانید فارسی را انتخاب کنید. در غیر اینصورت روی Add a language کلیک کنید.

در صفحه بعدی در قسمت جستجو، Persian را وارد و از نتایج زبان فارسی را انتخاب کنید. سپس روی Next کلیک کنید.

در این پنجره اگر گزینه Set as my Windows display language را تیک بزنید، پس از نصب زبان فارسی، این زبان بهعنوان زبان ویندوز انتخاب خواهد شد. سپس Install کلیک کنید.

فرایند دانلود و نصب چند دقیقه ممکن است طول بکشد.

پس از پایان نصب، زبان فارسی به زبان کیبورد اضافه خواهد شد. همچنین در قسمت Windows display language هم میتوانید زبان سیستم را فارسی کنید.
تغییر زبان کامپیوتر در ویندوز ۱۰
ویندوز ۱۰ یکی از محبوبترین سیستم عاملهایی است که امروزه در لپ تاپها و کامپیوترهای رومیزی اجرا میشود. روش انجام اینکار در ویندوز ۱۰ نیز شباهت زیادی به ویندوز ۱۱ دارد. در اینجا هم اگر قبلا فارسی را اضافه کرده باشید به راحتی با کلیدهای Alt+Shift تبدیل کیبورد انگلیسی به فارسی در کامپیوتر امکان پذیر است.
در غیر این صورت برای تغییر زبان کامپیوتر در ویندوز ۱۰ مراحل زیر را دنبال کنید:
۱. به بخش Settings بروید و گزینه Time & Language را انتخاب کنید.

۲. حالا از میان گزینههای سمت چپ صفحه، Language را انتخاب کنید و در قسمت Preferred languages بر روی Add a language کلیک کنید.

۳. در کادر بالای صفحه عبارت Persian یا Farsi را تایپ کنید.

۴. فارسی را انتخاب و بعد بر روی Next کلیک کنید. در پنجره بعد گزینه Install language pack را تیک بزنید تا کیبورد فارسی برای شما نصب شود. همچنین برای تغییر زبان کامپیوتر به فارسی نیز باید گزینه Set as my display language را تیک بزنید.

پس از نصب زبان ویندوز برای فارسی کردن کامپیوتر از شما میخواهد یک بار از حساب خود خارج شوید. برای انجام این کار گزینه Yes, sign out now را انتخاب کنید و بعد دوباره وارد حساب خود شوید. پس از اینکه این مراحل را پشت سرگذاشتید تغییر زبان لپ تاپ به فارسی اعمال شده و تمامی قسمتهای ویندوز به فارسی برایتان به نمایش درخواهد آمد. برای انگلیسی کردن زبان کامپیوتر نیز کافی است در قسمت Language و از منوی کشویی Windows display language زبان انگلیسی را انتخاب کنید.
تغییر زبان کامپیوتر در ویندوز ۸
همانطور که میدانید، برای افزودن و تغییر زبان لپ تاپ ویندوز ۸، نیاز است که اتصال اینترنت برقرار باشد تا پکیجهای مورد نظر زبان دانلود شوند. در ویندوز ۸ باید برای دسترسی سریع به تنظیمات تغییر زبان کامپیوتر به فارسی، در ابتدا کلیدهای Win+W را فشار دهید تا برگه جستجو باز شود.
- حالا در کادر جستجو عبارت Language را تایپ کنید تا به تنظیمات دسترسی داشته باشید.
- در این صفحه باید Add a Language را انتخاب کنید.

- حالا با فهرستی از زبانهایی که امکان نصبشان وجود دارد، رو به رو خواهید شد. اگر زبان مورد نظرتان در فهرست نبود، میتوانید آن را از کادر جستجو نیز پیدا کنید.
- بعد از انتخاب باید روی گزینه Download and install language کلیک کرده تا عملیات دانلود پکیج مورد نیاز برای زبان جدید آغاز شود. احتمالا باید بین ۱ تا ۵ دقیقه منتظر بمانید.
بعد از اتمام کارها، با کلیک بر روی عبارت Primary language میتوانید آن زبان انتخابی جدید را به عنوان زبان پیش فرض معرفی کنید. کامپیوتر را ری استارت کرده تا تغییرات را مشاهده کنید. در صورتی که تغییرات را دوست نداشتید، برای تغییر زبان لپ تاپ به انگلیسی، مجددا مسیرهای یاد شده را طی کرده و زبان انگلیسی را برگزینید.
اما برای تغییر زبان کامپیوتر با کیبورد در این سیستم عامل، ابتدا باید به Control Panel بروید. در پنجره باز شده از قسمت Clock, Language, and Region گزینه Add a language را انتخاب کنید. حالا از فهرست ارائه شده برای انتخاب زبان فارسی روی گزینه Persian کلیک کرده و بر روی دکمه Add کلیک کنید. حالا با خیال راحت میتوانید با دکمه های ترکیبی کیبورد برای تغییر زبان (تغییر زبان کیبورد با Alt+Shift) زبان کیبورد را هر زمان که خواستید تغییر دهید.
فارسی کردن کامپیوتر در ویندوز ۷ از زبان انگلیسی
تغییر زبان کامپیوتر در ویندوز ۷ مستلزم این است که حتما نسخه Ultimate edition یا Enterprise edition را داشته باشید. درواقع نسخههای Home یا Professional این امکان را ندارند. حالا با فرض اینکه کامپیوتر شما دارای نسخههای ویندوز ۷ یاد شده است و از قبل زبان فارسی روی آن نصب نشده، مراحل زیر را برای تغییر زبان کیبورد کامپیوتر به فارسی طی کنید:
ابتدا بر روی منو استارت کلیک و عبارت Windows Update را باکس Search programs and files وارد کنید. سپس از فهرست نتایج بر روی Windows Update کلیک کنید. در پنجره بعدی بر روی لینک Optional update کلیک کنید.

اگر این عبارت را مشاهده نمیکنید در عوض برای تغییر زبان کامپیوتر در ویندوز ۷ بر روی لینک Check online for updates from Microsoft Update کلیک کنید.

حالا در دستهبندی Windows 7 Language Packs زبانی که میخواهید را انتخاب کنید. برای مثال در اسکرین شات پایین زبان دانمارکی انتخاب شده است.

حالا بر روی OK و بعد Install updates کلیک کنید.

اما اگر زبان فارسی از قبل نصب شده است، فقط کافی است در قسمت جستجوی منوی استارت، عبارت Change display language را وارد و برای فارسی کردن کامپیوتر از زبان انگلیسی، بر روی Change display language کلیک کنید.

حالا در زبانه Keyboard and languages و در قسمت Display language از منوی کشویی زبان فارسی را انتخاب و بر روی OK کلیک کنید.
همچنین برای تغییر زبان کیبورد در ویندوز ۷، در قسمت بالایی Change keyboards را انتخاب کنید. کادر Text Services and input Language فعال خواهد شد. در تب General روی کلید Add کلیک کنید و از فهرست زبانها Persian را انتخاب کنید. در نهایت کادر را تأیید کنید.
تغییر زبان لپ تاپ اپل
اما تغییر زبان کیبورد لپ تاپ اپل چگونه است؟ در مک ممکن است تمامی برنامهها از زبانی که شما انتخاب میکنید پشتیبانی نکنند و همچنان به زبان انگلیسی به نمایش دربیایند؛ با این وجود، زبان سیستم را میتوانید تغییر دهید. برای تغییر زبان لپ تاپ ابتدا System Preferences را باز و به Language & Region بروید.

زیر کادر سمت چپ بر روی آیکون + کلیک و زبان موردنظرتان را انتخاب کنید.

پس از انتخاب زبان، مک از شما میپرسد آیا میخواهید آن زبان را به زبان اصلی مک تبدیل کنید. در پنجره بعدی از شما پرسیده میشود که آیا میخواهید Input source آن زبان را اضافه کنید یا خیر. به عبارت دیگر کیبورد آن زبان را به سیستم خود اضافه کنید یا خیر. بر روی Add Input Source کلیک کنید. حالا در کادری که در بخش Language & Region قرار دارد، زبان جدید را میتوانید مشاهده کنید.
مشکلات و خطاهای افزودن زبان به لپ تاپ و کامپیوتر
هنگام افزودن زبان جدید به لپتاپ یا کامپیوتر ممکن است با مشکلات و خطاهای مختلفی مواجه شوید. از رایجترین مشکلات و راهحلهای آنها میتوان به موارد زیر اشاره کرد:
- عدم نمایش زبان در لیست زبانها: ممکن است زبان مورد نظر در لیست زبانهای موجود نمایش داده نشود. البته با توجه به تعداد بالای زبانهای پشتیبانی شده، بعید است خیلی با این مشکل مواجه شوید.
- نصب ناقص پکیج زبان: در صورتی که اختلالی در ارتباط اینترنت شما پیش بیاید، ممکن است فایلهای زبان به درستی دانلود و نصب نشوند که نتیجه آن، عدم نمایش درست زبان یا عدم نصب آن باشد. در صورت نصب ناقص، سعی کنید فایلهای پکیج زبان را مجددا دانلود و نصب کنید. برای این کار به تنظیمات زبان سیستم عامل بروید و زبان مورد نظر را دوباره اضافه کنید.
- عدم تطابق با نرمافزارها: برخی از نرمافزارها ممکن است از زبان جدید، بهخصوص فارسی، پشتیبانی نکنند یا به درستی با آن کار نکنند. نتیجه ممکن است بهم خوردگی قالبها و رابط کاربری این برنامهها باشد.
- تغییر ندادن زبان ورودی به دلیل باگ: بعد از افزودن زبان جدید، ممکن است زبان ویندوز تغییر نکند و همچنان زبان قبلی باقی بماند. این مشکل از یک باگ نرمافزاری رایج است و در بیشتر مواقع با ریستارت سیستم، برطرف خواهد شد.
همچنین در بیشتر مواقع با آپدیت کردن سیستمعامل به آخرین نسخه، میتوانید اکثر این مشکلات احتمالی را برطرف کرده یا حداقل از آنها پیشگیری کنید.
سوالات متداول
۱. چگونه زبان کامپیوتر را فارسی کنیم؟
در ویندوز ۱۰ با مراجعه به قسمت Languages از بخش تنظیمات میتوانید زبان سیستم را به فارسی تغییر دهید.
۲. چگونه زبان فارسی را به عنوان زبان دوم به ویندوز اضافه کنیم؟
در تنظیمات و در بخش Languages میتوانید بر روی Add a language کلیک کرده و زبان فارسی یا هر زبان دیگری را به عنوان زبان دوم به ویندوز اضافه نمایید.
3. ویندوز ۱۱ از چه تعداد زبان پشتیبانی میکند؟
ویندوز ۱۱ در حال حاضر از بیش از ۱۰۰ زبان مختلف از جمله فارسی، ارمنی، بنگلادشی، آسامی، عبری و … پشتیبانی میکند.
۴. تغییر زبان لپ تاپ با کیبورد چگونه است؟
کاربران ویندوز در صورتی که دو یا چند زبان مختلف کیبورد به سیستم خود اضافه کرده باشند، میتوانند با فشاردادن کلیدهای ترکیبی Alt+Shift زبان کیبورد خود را به سرعت و به راحتی تغییر دهند.
سخن پایانی
ما در این مقاله تلاش کردیم هم فارسی کردن زبان کامپیوتر را به شما آموزش دهیم و هم نکاتی را درباره تغییر زبان کیبورد برای پشتیبانی از زبان فارسی در سیستمعاملهای مختلف بیان کنیم. با این حال اگر خواستید این کار را انجام دهید و در هر مرحلهای مشکل داشتید، میتوانید در بخش دیدگاهها سوالات خود را از ما بپرسید. اگر هم برای تغییر زبان در برنامههایی مثل فتوشاپ با مشکل مواجه شدهاید، خواندن این مقاله را به شما پیشنهاد میدهیم.
source
تولید محتوا