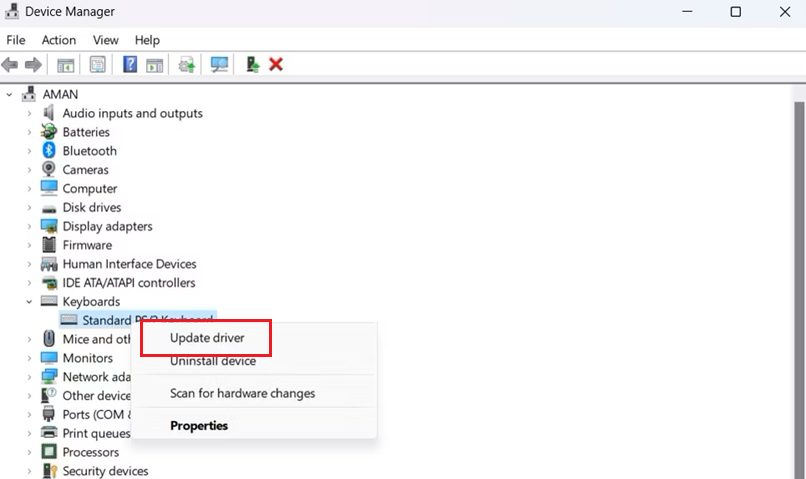حل مشکل نصب نشدن درایور در ویندوز میتواند بسیاری از دیگر مشکلات شما را حل کند. در ادامه با ما همراه باشید تا با نحوه آپدیت و برطرف کردن مشکلات مربوط به نصب و آسیب دیدن درایورها، آشنا شویم.
درایورها نقش کلیدی در عملکرد روان و بدون مشکل سیستم ایفا میکنند. در صورتی که یکی از این درایورها دچار مشکل شود، سیستم میتواند دچار مشکلات عجیب و غریبی شود که برطرف کردنشان میتواند وقت زیادی از شما بگیرد. پیشتر در مطلبی جداگانه به نحوه آپدیت کردن درایورها پرداخته بودیم، اما در این مطلب پلازا میخواهیم به مشکل نصب نشدن درایور بپردازیم و ببینیم چگونه میتوانیم این مشکل را برطرف کنیم.
فهرست مطلب:
رفع مشکل نصب درایور در ویندوز
همانطور که گفتیم، درایورها نقش کلیدی در عملکرد سیستم ایفا میکنند ولی برخی اوقات ممکن است دچار مشکل شوند و وقتی بخواهید آنها را نصب یا آپدیت کنید، با ارور مواجه شوید. خبر خوب این است که احتیاجی به نرم افزار نصب درایور ویندوز ۷ ندارید و میتوانید خودتان با دنبال کردن مراحل زیر، این مشکلات را برطرف کنید.
۱. سیستم را ریستارت کنید
ممکن است مشکل Driver از یک باگ نرمافزاری ساده باشد. ریستارت کردن سیستم میتواند در اکثر مواقع این نوع باگها را برطرف کرده و مشکل شما را نیز حل کند. پس ابتدا یک بار کامپیوتر را ریستارت کرده و ببینید مشکل حل شده است یا خیر.
۲. درایورها را آپدیت کنید
در قدم بعدی میتوانید درایورها را آپدیت کنید و ببینید مشکل حل میشود یا خیر. پشت سر گذاشتن این مرحله قبل از رفتن بهسراغ مراحل دیگر میتواند بسیار مهم باشد. پس ابتدا کلیدهای Win + X را فشار داده و از منو باز شده Device Manager را انتخاب کنید. در پنجره بعدی، روی درایور مدنظرتان راست کلیک کرده و Update driver را انتخاب کنید.

در پنجره باز شده روی Search automatically for drivers کلیک کرده و درایور را دانلود و نصب کنید.
۳. نصب درایور از طریق Device Manager
در صورتی که روش قبلی کارساز نبود، باید درایور را از یک روش دیگر نصب کنید. یک روش کاربردی میتواند نصب درایور از طریق Device Manager باشد. ابتدا مثل بالا به پنجره دیوایس منیجر بروید. روی درایور مدنظر راست کلیک کرده و Uninstall device را انتخاب کنید.

سپس از بالای همین صفحه، روی زبانه Action کلیک کرده و گزینه Scan for hardware changes را انتخاب کنید.
۴. درایور را با پکیج نصب خود آن نصب کنید
نصب درایور از طریق Device Manager و تنظیمات، دو راه اصلی برای انجام این کار است. اما اگر از این دو روش نمیتوانید درایور را نصب کنید، در عوض میتوانید پکیج نصب درایور را از سایت سازنده دریافت و خودتان آن را بهصورت دستی نصب کنید. برای مثال، درایور کارت گرافیک را میتوانید از سایت انویدیا یا AMD دانلود و نصب کنید. اما نکته مهم این است که حتما درایور سازگار با قطعه مدنظر را دانلود کنید.
۵. درایور را در حالت کلین بوت نصب کنید
ممکن است مشکل از یکی از برنامههایی باشد که در پسزمینه فعال است و اختلال ایجاد میکند. در این صورت با کلین بوت ویندوز، میتوانید مانع از اجرای برنامههای اضافی شوید و درایور را بدون مشکل نصب کنید. برای رفتن به کلین بوت، مراحل زیر را دنبال کنید:
- کلیدهای Win + R را فشار دهید و پس از تایپ msconfig.msc، اینتر را فشار دهید.
- به زبانه Services بروید. گزینه Hide all Microsoft را تیک زده و سپس روی Disable all کلیک کنید.
- به زبانه Startup بروید و روی Open Task Manager کلیک کنید.
- در تسکمنیجر، روی یک برنامه به غیر از برنامههای سیستمی کلیک کرده و از بالای صفحه Disable را انتخاب کنید. این کار را برای تمامی برنامههای Startup تکرار کنید.
- حالا سیستم را ریستارت کرده و ببینید میتوانید درایور را نصب کنید یا خیر.
۶. نصب درایور از طریق Command Prompt
یک روش دیگر برای حل مشکل نصب درایور در ویندوز ۱۰، نصب درایور از طریق CMD است. اگر روشهای قبلی کار نکردند، میتوانید با استفاده از این روش ببینید درایور نصب میشود یا خیر. البته باید از قبل درایور را دانلود و در سیستم ذخیره کرده باشید. در این صورت CMD را با دسترسی ادمین باز کنید. سپس دستور زیر را برای نصب کردن درایور تایپ کنید:
pnputil /add-driver [Path_to_INF_File] /install
بهخاطر داشته باشید که در فرمان بالا، باید بهجای [Path_to_INF_File] آدرس فایل درایور با پسوند INF را وارد کنید. برای مثال:
pnputil /add-driver C:Driversexample.inf /install
۷. عیبیاب ویندوز را راهاندازی کنید
ویندوز دارای یک ابزار عیبیاب است که با کمک آن میتوانید بیشتر مشکلات سیستم را شناسایی کنید. اگر مشکل نصب نشدن درایور در ویندوز ۷، یک مشکل سختافزاری باشد، باید عیبیاب مربوط به سختافزار سیستم را راهاندازی کنید. برای انجام این کار، کلیدهای Win + R را فشار داده و فرمان زیر را تایپ کنید:
msdt.exe -id DeviceDiagnostic

در صفحه باز شده روی زبانه Advanced کلیک کرده و گزینه Apply repairs automatically را تیک بزنید. سپس روی Next کلیک کنید. منتظر باشید که کار اسکن سیستم و پیدا کردن مشکلات، به اتمام برسد.

در صورتی که مشکی شناسایی شود، سیستم بهصورت خودکار آن را برطرف خواهد کرد.
۸. آنتیویروس را موقتا غیرفعال کنید
برخی آنتیویروسها در برخی مواقع ممکن است در حفاظت از سیستم شما زیادهروی کنند و این موضوع نیز منجر به مشکلاتی مثل همین مشکل نصب نشدن درایور شود. اگر علت مشکل شما هم همین باشد، میتوانید با غیرفعال کردن آنتیویروس، آن را برطرف کنید. میتوانید با راست کلیک روی آیکون آنتیویروس در سمت راست تسکبار ویندوز و انتخاب گزینه Disable، آن را غیرفعال کنید.
در صورتی که از آنتیویروس خود ویندوز استفاده میکنید، میتوانید با مراجعه به این مطلب، با نحوه غیرفعال کردن آشنا شوید.
۹. سیستم را برای پیدا کردن بدافزار اسکن کنید
اگر مشکل نصب نشدن درایور در ویندوز همچنان پابرجا است، ممکن است علت آن وجود یک بدافزار یا یک ویروس باشد که اجازه نصب درایور را بهشما نمیدهد. در این صورت اسکن کردن ویندوز با استفاده از آنتیویروس خود این سیستمعامل یا هر آنتیویروسی که روی کامپیوتر نصب کردهاید، میتواند بدافزار را شناسایی کرده و از بین ببرد.
۱۰. گزینه Driver Signature Enforcement را غیرفعال کنید
در صورتی که یک درایور فاقد امضای دیجیتال باشد، ویندوز آن را نصب نخواهد کرد. امضای دیجیتال بهنوعی گواهی میکند که درایور با تغییرات اضافی همراه نشده است و برای سیستم خطرناک نیست. اگر درایور شما فاقد این امضا باشد، ویندوز مانع از نصب آن خواهد شد.
اما اگر به درایور و منبعی که آن را از آن دریافت کردهاید، اعتماد دارید، میتوانید کاری کنید که ویندوز کاری به امضای دیجیتال آن نداشته و مانع نصب نشود. برای این کار باید به تنظیمات رفته و وارد بخش Recovery شوید. در اینجا روی گزینه Restart now کلیک کنید.

پس از ریستارت شدن سیستم، در صفحه Choose an option، روی گزینه Troubleshoot کلیک کنید. سپس روی Advanced Options کلیک کرده و Startup settings را انتخاب کنید.

حالا روی گزینه Restart کلیک کنید. پس از این که سیستم بوت شد، یک بار دیگر برای نصب درایور اقدام کنید و ببینید مشکل حل شده است یا خیر.
سوالات متداول
بهترین راه نصب درایورها کدام است؟
بهترین راه برای نصب درایور و رفع مشکل درایور در ویندوز، نصب از طریق دیسک رسمی آن است.
چرا درایور پک نصب نمی شود؟
این مشکل میتواند دلایل مختلفی داشته باشد؛ از باگهای نرمافزاری یا اختلالات در عملکرد برنامهها و همچنین مشکلات سختافزاری.
آیا مکینتاش نیز نیاز به نصب درایور دارد؟
خیر در لپ تاپ و کامپیوتر های اپل نیازی به نصب درایور و سیستم عامل ندارید.
سخن پایانی
در این مطلب با روشهای مختلف حل مشکل نصب نشدن درایور در ویندوز آشنا شدیم. روشهای بالا در بیشتر مواقع میتوانند مشکل شما را حل کرده و اجازه نصب درایور مدنظر را بدهند. امیدواریم که این مطلب برای شما مفید واقع شده باشد. در صورتی که شما نیز با روش دیگری آشنا هستید، میتوانید آن را در بخش نظرات با ما و سایر کاربران پلازا بهاشتراک بگذارید.
source