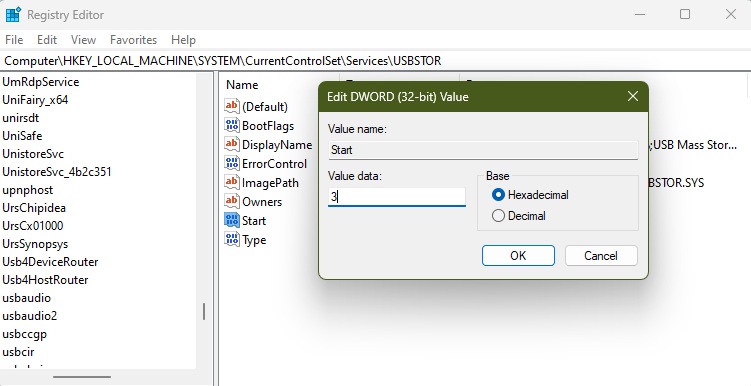در این مطلب قصد داریم به آموزش فعال سازی پورت USB در ویندوز ۱۰ بپردازیم و همچنین راه کار هایی برای رفع مشکل از کار افتادن و عدم شناسایی فلش در کامپیوتر ارائه کنیم.
از کار افتادن تمام پورت های USB یا تنها یک پورت، یکی از مشکلات رایجی است که ممکن است بسیاری از کاربران با آن مواجه شوند. این مشکل میتواند دردسرهای زیادی را هم برایتان ایجاد کند چرا که امروزه لوازمی مثل کیبورد و ماوس که برای کار با سیستم حیاتی هستند، همگی از این درگاه برای اتصال استفاده میکنند. اما چگونه این مشکل را حل کنیم؟ برای برطرف شدن این مسئله در ادامه با آموزش فعال سازی پورت USB در ویندوز ۱۰ و رفع مشکلات مربوط به آن، همراه پلازا باشید.
فهرست مطالب
آموزش فعال سازی پورت USB در ویندوز ۱۰
یکی از دلایل نخواندن USB در ویندوز ۱۰ مسدود بودن یا غیرفعال بودن درگاه است. این مشکل البته بیشتر در سیستمهای عمومی مثل کامپیوترهای محل کار و مدرسه پیش میآید چرا که ادمین و مسوول سیستمها، با هدف حفظ امنیت شبکه، درگاه USB را غیرفعال کرده تا از آلوده شدن بوسیله درایوهای فلش کاربران، پیشگیری کند.
در این صورت برای رفع مشکل از کار افتادن پورت USB در ویندوز ۱۰ میتوانید از ادمین بخواهید محدودیت را بردارد. در غیر این صورت و اگر به ادمین دسترسی ندارید، میتوانید از راههای زیر کمک بگیرید.
۱. پورت USB را از طریق رجیستری فعال کنید
ادمین سیستم احتمالا از طریق رجیستری پورت را غیرفعال کرده است. برای فعالسازی مجدد باید ابتدا کلیدهای Win + R را فشار داده و در کادر باز شده پس از تایپ regedit، اینتر را فشار دهید. حالا آدرس زیر را در نوار آدرس بالای صفحه پیست و اینتر را فشار دهید:
HKEY_LOCAL_MACHINESYSTEMCurrentControlSetServicesUSBSTOR
در پنل سمت راست، روی Start راست کلیک کرده و Modify را انتخاب کنید.

در صورتی که مشکل از غیرفعال بودن پورت در رجیستری باشد، در کادر Value data عدد ۴ را مشاهده خواهید کرد. برای حل مشکل این عدد را با ۳ جایگزین کنید. اما اگر از قبل عدد ۳ در این کادر وجود داشت، به چیزی دست نزنید و از رجیستری خارج شوید.
۲. درگاه USB را از طریق Device Manager فعال کنید
علت نخواندن فلش در ویندوز ۱۰ ممکن است از غیرفعال بودن درایور آن نیز باشد. برای حل مشکل باید Device Manager را در بخش جستجو تایپ و وارد آن شوید. در انتهای فهرست روی پیکان کنار Universal Serial Bus controllers کلیک کنید. Host Controller را از بین گزینههای نشان داده شده پیدا و روی آن راست کلیک و گزینه Properties را انتخاب کنید.

در پنجره باز شده به زبانه Driver بروید. در صورتی که درایور غیرفعال شده باشد، با کلیک روی Enable Driver میتوانید مجددا آن را فعال کنید.
رفع مشکل از کار افتادن پورت USB در ویندوز ۱۰
اما اگر مشکل از غیرفعال بودن درگاه نباشد، نحوه رفع مشکل عدم شناسایی پورت USB در ویندوز ۱۰ متفاوت است. در این صورت ابتدا باید مطمئن شوید که مشکل از درگاه است و نه دستگاهی که میخواهید آن را به سیستم متصل کنید. ابتدا دستگاه مدنظر را به یک درگاه USB دیگر در کامپیوتر متصل کنید. اگر بدون مشکل کار کرد، پس مشکل از درگاه اولی است اما اگر درگاه دوم نیز دستگاه را شناسایی نکرد، مشکل از خود دستگاه است. در ادامه چند راه کار عدم شناسایی فلش در ویندوز ۱۰ را در صورت خرابی درگاه سیستم، میخوانید.
۱. مطمئن شوید که مشکل از دستگاه شما است
پیش از هرکاری باید مطمئن شوید که مشکل پیش آمده از دستگاه شما است و برای مثال از دستگاهی که قصد اتصال آن را به لپتاپ یا کامپیوتر دارید، نیست. پس ابتدا دستگاه USB مدنظر خود را به یک لپتاپ یا کامپیوتر دیگر متصل کنید. اگر دستگاه همچنان کار نمیکرد، مشکل از همان دستگاه است. اما اگر موفق به استفاده از آن شدید، مشکل از سیستم شما است و باید مراحل بعدی را دنبال کنید.
۲. بایوس را به تنظیمات کارخانه برگردانید
در برخی مواقع ممکن است تنظیمات اشتباه بایوس یا UEFI، منجر به بروز مشکلاتی مثل همین مشکل USB شوند. بهخصوص اگر بهتازگی به تنظیمات بایوس سیستم رفتهاید و مواردی را تغییر دادهاید. در این صورت بازگرداندن تنظیمات به کارخانه، میتواند مشکل را برطرف کند. انجام این کار البته در برندهای مختلف متفاوت است:
- ابتدا رایانه خود را ریاستارت کنید.
- در مرحلهی اول، به تنظیمات BIOS دسترسی پیدا کنید. برای این کار، معمولاً کلید F2 یا DEL را در هنگام ریاستارت کردن رایانه فشار دهید.
- در صفحه تنظیمات BIOS، گزینهی “Load Default Settings” یا مشابه آن را پیدا کنید و انتخاب کنید.
- سپس گزینهی “Yes” یا “OK” را برای بازگرداندن تنظیمات به حالت پیشفرض انتخاب کنید.
- در نهایت، تغییرات را ذخیره کنید و رایانه را ریاستارت کنید.
- با انجام این مراحل، تنظیمات BIOS به حالت کارخانه بازگردانده میشود.
توجه داشته باشید که این کار ممکن است تغییراتی در ترتیب بوت و تنظیمات دیگر داشته باشد؛ بنابراین، دقت کنید که چه تغییراتی اعمال میشود.
۳. عیبیابی سختافزاری ویندوز را انجام دهید
ویندوز دارای چندین ابزار عیبیاب است که وظیفه آنها، پیدا کردن سریع مشکلات و برطرف کردن آنها است. البته این عیبیاب قادر به حل مشکلات سختافزاری نیست اما برای شروع کار و این که بدانید مشکل از کجاست، میتواند ابزار کاربردی باشد. برای اجرای عیبیابی در ویندوز ۱۱ مراحل زیر را انجام دهید:
- کلیدهای Win + X را فشار داده و PowerShell را با دسترسی ادمین باز کنید
- فرمان msdt.exe -id DeviceDiagnostic را تایپ کرده و اینتر را فشار دهید.
- در پنجره باز شده روی Next کلیک کنید تا فرایند عیبیابی آغاز شود.

در ویندوز ۱۰:
- روی منو استارت کلیک کرده و Control Panel را انتخاب کنید.
- در قسمت System and Security، روی Find and fix problems بزنید.
- سپس روی Hardware and Sound و بعد Hardware and Devices کلیک کنید.
- روی Next کلیک کرده و دستورات ویندوز را برای تکمیل کردن فرایند عیبیابی دنبال کنید.
۴. منبع تغذیه خود را (لپ تاپ) بررسی کنید
منبع تغذیه لپ تاپ شما برق را به پورتهای USB شما میرساند. اگر به دلایلی این کار را به درستی انجام ندهد، دستگاههایی که به آن پورتهای USB وصل شدهاند ممکن است کار نکنند. گاهی اوقات، کار نکردن پورت USB در ویندوز میتواند به این سادگی برطرف شود:
- منبع تغذیه و دوشاخه شارژر را از لپ تاپ خود جدا کنید.
- لپ تاپ خود را مجددا راه اندازی کنید.
- دستگاه USB خود را دوباره به لپ تاپ وصل کنید.
- منبع تغذیه را دوباره به برق وصل کنید.
۵. درگاه USB را بررسی کنید
نگاهی به درگاه معیوب بیاندازید. ببینید آیا گرد و خاک وارد آن شده یا آیا از لحاظ فیزیکی دچار آسیب نشده است. در این صورت درگاه را با استفاده از یک اسپری هوای فشرده شده یا جارو تمیز کنید. همچنین کابلی که به درگاه متصل است را کمی تکان دهید. اگر درگاه تکان خورد و در جای خود محکم نبود، احتمالا از مادربورد جدا شده است و باید به یک تعمیرکار مراجعه کنید.
۶. درایور را حذف و مجددا نصب کنید
برای رفع مشکل، حذف کردن و نصب درایور USB در ویندوز ۱۰، یکی دیگر از کارهایی است که میتواند موثر واقع شود. برای انجام این کار باید مانند روش دوم در بخش آموزش فعال سازی پورت USB در ویندوز ۱۰ مقاله، از Device Manager به Universal Serial Bus controllers بروید و روی USB Host Controller راست کلیک کنید.

این بار از منو باز شده روی Uninstall device کلیک کنید. حالا برای نصب درایور USB۳ در ویندوز ۱۰ سیستم را ریستارت کنید. همچنین در صورتی که پس از اتصال، دستگاه شناسایی نمیشود، میتوانید از همین قسمت، روی درایور آن راست کلیک و آن را حذف کنید. سپس دستگاه را از سیستم جدا و پس از یک دقیقه دوباره متصل کنید.
۷. تنظیمات مدیریت مصرف انرژی سیستم را بررسی کنید
ویندوز بهصورت پیشفرض و زمانی که از درگاهها استفاده نمیکنید، آنها را خاموش میکند. برخی اوقات ممکن است حتی هنگام استفاده نیز درگاهها به خاطر همین قابلیت، روشن نشوند. برای این که درگاهها همیشه روشن و فعال باشند، مراحل زیر را طی کنید.
۱) Device Manager را باز کنید (در قسمت جستجوی ویندوز عبارت Device Manager را تایپ کنید)

۲) شاخه Universal Serial Bus controllers را گسترش دهید.

۳) روی اولین دستگاه USB Root Hub در لیست دوبار کلیک کنید.

۴) روی تب Power Management کلیک کنید.

۵) تیک گزینه Allow the computer to off this device to save power را بردارید و OK را بزنید.

۶) مراحل ۳-۵ را برای هر دستگاه USB Root Hub در لیست کنترلرهای Universal Serial Bus خود تکرار کنید.

۸. تنظیمات مدیریت انرژی خود را بررسی کنید
مانند بالا و بهمنظور صرفهجویی در مصرف برق، بهطور پیشفرض، ویندوز کنترلکنندههای USB شما را زمانی که از آنها استفاده نمیشود خاموش میکند و در صورت نیاز دوباره آنها را روشن میکند. متأسفانه، گاهی اوقات این فرایند درست کار نمیکند و ویندوز نمیتواند کنترلرهای USB شما را دوباره روشن کند و باعث شناخته نشدن USB در ویندوز شما میشود.
برای حل این مشکل به کنترل پنل بروید و مسیر Hardware and Sound > Power Options بروید. در اینجا روی گزینه Change plan settings روبهروی همان برنامه مدیریت برق سیستم کلیک کنید.

در صفحه بعدی روی لینک Change advanced power settings کلیک کنید.

حالا از فهرست USB Settings را پیدا و آن را گسترش دهید. سپس روی USB selecting suspend setting کلیک و بعد روی منو کشویی زیر آن راست کلیک کنید.

این گزینه را روی Disabled قرار دهید. سپس روی Apply و بعد OK کلیک کنید. یک بار سیستم را ریستارت کنید و ببینید مشکل برطرف شده است یا خیر.
۹. ویندوز را به آخرین نسخه آپدیت کنید
ممکن است مشکل باز نشدن فلش در ویندوز ۱۰، از یک باگ نرمافزاری و مربوط به نسخه نصب شده در سیستم شما باشد. در این صورت برای حل مشکل بهتر است آخرین نسخه ویندوز را از بخش Windows Update دریافت و روی سیستم نصب کنید.
۱۰. آخرین نسخه درایور تراشه مادربورد را نصب کنید
به عنوان آخرین راه کار رفع مشکل عدم شناسایی پورت USB در ویندوز ۱۰، میتوانید درایور مادربورد خود را نیز به آخرین نسخه آپدیت کنید. در برخی مواقع، هرچند نادر، ممکن است مشکل از درایور تراشه مادربورد باشد. در این صورت باید به وبسایت شرکت سازنده مادربورد بروید و با مراجعه به صفحه معرفی محصول مادربورد خود، از قسمت Downloads، آخرین نسخه را دانلود و روی سیستم نصب کنید.
سخن پایانی
امیدواریم یکی از راه حلهای ارائه شده در این مطلب آموزش فعال سازی پورت USB در ویندوز ۱۰، مشکل را حل کرده باشد. اگر مشکل نخواندن USB در ویندوز را هنوز دارید، به این معنی است که مشکل سخت افزاری در پورت وجود دارد و باید لپ تاپ یا دسکتاپ را برای تعمیر بفرستید. در صورتی که شما نیز راه کار دیگری برای حل مشکل میشناسید، در بخش نظرات همراه ما باشید.
source