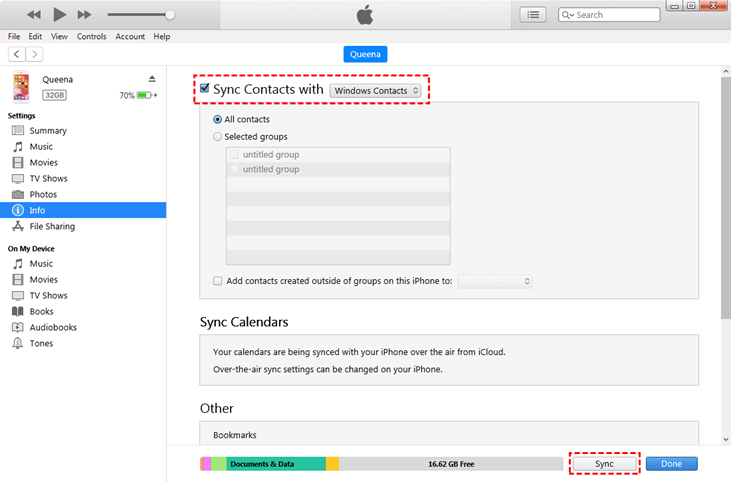موقعیتهای فراوانی نیاز به پشتیبانگیری را برایمان ایجاد میکنند. در این مقاله روشهای ذخیره مخاطبین گوشی در کامپیوتر را به شما آموزش میدهیم.
زندگی هر روز ما پر از ارتباطات مختلف با افراد دیگر است. امروزه سریعترین و رایجترین روش برقراری ارتباط میان افراد از طریق تلفن است؛ بنابراین شمارهها و اطلاعات مخاطبین تلفن از مهمترین اطلاعات گوشی هر شخص محسوب میشوند. در این مقاله از پلازا روشهای پشتیبان گیری و ذخیره مخاطبین گوشی در کامپیوتر را به شما آموزش میدهیم.
فهرست مطالب
روش های انتقال مخاطبین از گوشی به کامپیوتر
در این قسمت به تشریح بعضی از روشهای موجود برای ذخیره مخاطبین گوشی در کامپیوتر میپردازیم و مرحله به مرحله آنها را توضیح میدهیم.
انتقال مخاطبین از گوشی آیفون به کامپیوتر با آیتونز
یکی از بهترین روشها برای انتقال مخاطبین آیفون به کامپیوتر ویندوز، استفاده از آیتونز است. علاوه بر امکان گرفتن بکاپ از کل گوشی، آیتونز امکان گرفتن فایل پشتیبان از مخاطبین و همچنین استخراج آنها با فایل CSV را هم بهشما میدهد و به همین خاطر میتوان از آن بهعنوان یک نرم افزار انتقال مخاطبین از گوشی به کامپیوتر هم استفاده کرد. برای انجام این کار باید ابتدا آیتونز را به آیفون متصل کنید.
سپس روی آیکون گوشی خود در بالای صفحه زده و از پنل سمت چپ گزینه Info را انتخاب کنید. حالا در سمت راست صفحه، گزینه Sync Contacts with را روی Windows Contacts قرار دهید. در ادامه All Contacts را انتخاب و سپس روی Sync در پایین صفحه بزنید.

حالا برای دسترسی به فایل مخاطبین، باید در درایو نصب ویندوز، پوشه Users را انتخاب و نام کاربری خودتان را انتخاب کنید.

در صفحه بعدی با کلیک روی پوشه Contacts میتوانید به فایل مخاطبین دسترسی پیدا کنید.
انتقال مستقیم از گوشی اندرویدی به کامپیوتر از طریق فایل VCF
در صورتی که میخواهید یک فایل بکاپ از مخاطبین در کامپیوتر داشته باشید، بهترین کار گرفتن خروجی از فهرست مخاطبین و ذخیره فایل آن در کامپیوتر است. در ادامه نحوه انجام این کار در گوشیهای مختلف را شرح خواهیم داد.
در گوشیهای سامسونگ
در گوشیهای گلکسی سامسونگ، باید ابتدا به برنامه مخاطبین گوشی خود بروید و انگشت خود را از سمت چپ به راست بکشید یا روی سهخط بالای سمت چپ صفحه بزنید. در منو باز شده گزینه Manage contacts را انتخاب کنید.

در صفحه بعدی گزینه Export Contacts را انتخاب کنید.

در این صفحه گزینه Internal storage را انتخاب کنید.

حالا روی گزینه Export در پایین همین صفحه بزنید. مخاطبین شما در یک فایل VCF در پوشه دانلودهای برنامه My Files ذخیره خواهند شد. میتوانید این فایل را برای خودتان ایمیل کرده و به کامپیوتر انتقال دهید یا گوشی را به کامپیوتر متصل و از این طریق آن را انتقال دهید.
در گوشیهای شیائومی
گوشیهای شیائومی از همان برنامه Contacts گوگل استفاده میکنند و روش متفاوتی برای گرفتن خروجی از مخاطبین دارند. در این گوشیها باید برنامه مخاطبین را باز کرده و سپس از پایین صفحه روی Fix & Manage بزنید. در این صفحه، گزینه Export to file را انتخاب کنید.

در صفحه بعدی میتوانید محل ذخیره فایل و نام آن را مشخص کنید. سپس روی Save بزنید.

فایل در پوشهای که خودتان مشخص کردهاید، ذخیره خواهد شد. حالا میتوانید گوشی را به کامپیوتر وصل کرده و فایل را به آنجا منتقل کنید.
در گوشیهای آیفون
گوشیهای آیفون امکان گرفتن خروجی VCF از مخاطبین تنها از طریق آیکلاود وجود دارد. برای انجام این کار از طریق خود گوشی باید یک اپلیکیشن بهنام My Contacts Backup را دانلود و نصب کنید. پس از نصب برنامه، در صفحه اول روی گزینه Backup بزنید.

پس از ایجاد فایل، میتوانید آن را برای خودتان ایمیل کرده و در کامپیوتر ذخیره کنید.
نحوه انتقال مخاطبین از گوشی اندروید به کامپیوتر با حساب گوگل
اگر یک حساب گوگل دارید و آن را به گوشی اضافه کردهاید، میتوانید مخاطبین گوشی را با این حساب همگامسازی کرده و سپس در کامپیوتر با ورود به حساب گوگل و بخش Contacts، به آنها دسترسی پیدا کنید. البته در این روش برای مشاهده مخاطبین در کامپیوتر، احتیاج به اینترنت خواهید داشت ولی مزیت اصلی آن این است که لیست مخاطبین همواره بهصورت خودکار آپدیت خواهد شد.
در گوشی سامسونگ
در گوشیهای سامسونگ ابتدا به تنظیمات بروید و گزینه Accounts and backup را انتخاب کنید.

در صفحه بعدی گزینه Manage accounts را انتخاب کنید. سپس روی حساب گوگل خود بزنید.

بعد از انتخاب اکانت، در صفحه مربوط به اکانت روی گزینه Sync account بزنید. در صفحه بعدی مطمئن شوید که گزینه Contacts فعال است.

برای این که مطمئن شوید مخاطبین همگامسازی شدهاند، یک بار گزینه مربوط به Contacts را غیر فعال و مجددا فعال کنید.
مشاهده مخاطبین گوشی شیائومی در کامپیوتر با اکانت گوگل
در شیائومی باید به تنظیمات رفته و گزینه Account & Sync را انتخاب کنید.

در صفحه بعدی روی اکانت گوگل خود بزنید و آن را انتخاب کنید. در صفحه تنظیمات همگامسازی اکانت، مطمئن شوید که گزینه Contacts فعال است.

همچنین میتوانید روی گزینه More زده و گزینه Sync now را انتخاب کنید تا مخاطبین در همان لحظه همگامسازی شوند. حالا از کامپیوتر به قسمت Contacts در اکانت گوگل خود بروید و مخاطبین را مشاهده کنید.
نحوه انتقال مخاطبین از گوشی آیفون به کامپیوتر با آیکلاود
بسیاری از کاربران آیفون برای همگامسازی خودکار مخاطبین خود به iCloud متکی هستند و از آن برای پشتیبان گیری مخاطبینشان بهره میبرند؛ هرچند که iCloud بهترین راه حل موجود برای انتقال مخاطبین میان پلتفرمهای مختلف نرمافزاری و سخت افزاری نیست. برای رفع مشکلات موجود در این روش به فایلهای VCF یا vCard نیاز دارید. vCard فایلی مشابه کارت تجاری آنلاین است. برای صدور مخاطبین خود از آیفون به فرمت vCard باید از Apple ID خود استفاده کنید.
- مرحله اول: صفحه تنظیمات گوشی خود را باز کنید و روی iCloud ضربه بزنید.
- مرحله دوم: گزینه مربوط به «مخاطبین» را روشن کنید. اگر این گزینه خاموش باشد، مخاطبین با حساب iCloud شما همگامسازی نخواهند شد و نمیتوان از آنها فایل VCF تهیه کرد.

- مرحله سوم: در کامپیوتر خود مرورگری را باز کنید و iCloud.com را در نوار آدرس تایپ کنید. سپس با استفاده از Apple ID به حساب iCloud خود وارد شوید.
- مرحله چهارم: مخاطبین موردنظر خود را انتخاب کنید.

- مرحله پنجم: در قسمت سمت چپ پایین صفحه روی نماد چرخ دنده کلیک کرده و سپس گزینه «انتخاب همه» را انتخاب کنید.
- مرحله ششم: بعد از اینکه مخاطبین را انتخاب کردید، روی نماد چرخ دنده ضربه زده و گزینه Export vCard را انتخاب کنید.
- مرحله هفتم: مخاطبین انتخاب شده در کامپیوترتان در فایلی با فرمت .vcf ذخیره میشوند.
سوالات متداول
برای انجام این کار میتوانید از مخاطبین در آیکلاود بکاپ بگیرید و سپس با ورود به آیکلاود، یک خروجی vCard از مخاطبین خود دریافت و در کامپیوتر ذخیره کنید. همچنین از طریق آیتونز نیز میتوانید مخاطبین را به کامپیوتر منتقل کنید.
اگر گوشی شما از کارت حافظه پشتیبانی میکند، میتوانید مانند روش دوم، در گوشی خود یک خروجی از مخاطبین تهیه کرده و فایل آن را در کارت حافظه ذخیره کنید. به این ترتیب با اتصال کارت حافظه به کامپیوتر، میتوانید به مخاطبین دسترسی پیدا کنید.۱. چگونه مخاطبین را از آیفون به کامپیوتر منتقل کنیم؟
۲. انتقال مخاطبین به کامپیوتر از طریق کارت حافظه چگونه است؟
سخن پایانی
شما برای ذخیره مخاطبین گوشی در کامپیوتر از چه روشی استفاده میکنید؟ کدام روش را به روشهای دیگر ترجیح میدهید؟ چه روشهای دیگری را برای انتقال و ذخیره مخاطبین گوشی در کامپیوتر میشناسید؟ در بخش نظرات اطلاعات خود را با ما و دیگران به اشتراک بگذارید. پیشنهاد میشود نظرات و برنامه های پیشنهادی خود که در مقاله مشاهده مخاطبین گوشی در کامپیوتر به آنها اشاره نشده است را با ما در میان بگذارید.
source