1
اتصال دو مانیتور به یک کیس یکی از روشهای بسیار متداول برای افرادی که با نرمافزارهای حرفهای مختلفی سروکار دارند، تحلیل داده میکنند و یا حتی گیمر هستند. این کار میتواند تأثیر چشمگیری بر تجربه کاربری و بهرهوری این افراد داشته باشد. در این مقاله، به بررسی نکات کلیدی و مراحل اتصال دو مانیتور به یک کیس کامپیوتر میپردازیم. ابتدا به مزایا و دلایل استفاده از دو مانیتور میپردازیم و بعد به توضیح تجهیزات و تنظیمات موردنیاز برای راهاندازی این سیستم میپردازیم.

مزایای اتصال دو مانیتور به کیس
چند وقتی است که استفاده از دو مانیتور به طور گستردهای در محیطهای کاری و حتی در خانهها رایج شده و دلیل اصلی این کار، بهبود بهرهوری و تجربه کاربری کاربران است. با اتصال دو مانیتور، شما میتوانید به طور همزمان به چندین برنامه یا سند دسترسی داشته باشید. این قابلیت برای افرادی که به طور مداوم بین برنامههای مختلف جابهجا میشوند، مانند برنامهنویسان، طراحان گرافیک، و تحلیلگران داده، بسیار کاربردی است.
علاوه بر این، خرید مانیتور اضافی به معنای داشتن فضای بیشتری برای کار است. این فضای اضافی میتواند به شما کمک کند تا سازماندهی بهتری داشته باشید و از آشفتگی جلوگیری کنید.
اگر شما یک گیمر باشید، اتصال دو مانیتور میتواند تجربه بازی شما را بهبود بخشد؛ برای مثال شما میتوانید در یک مانیتور بازی کنید و در مانیتور دیگر اطلاعات بازی، چت با دوستان یا محتوای مرتبط را مشاهده کنید. این کار میتواند تجربه بازی را تعاملیتر و جذابتر کند.
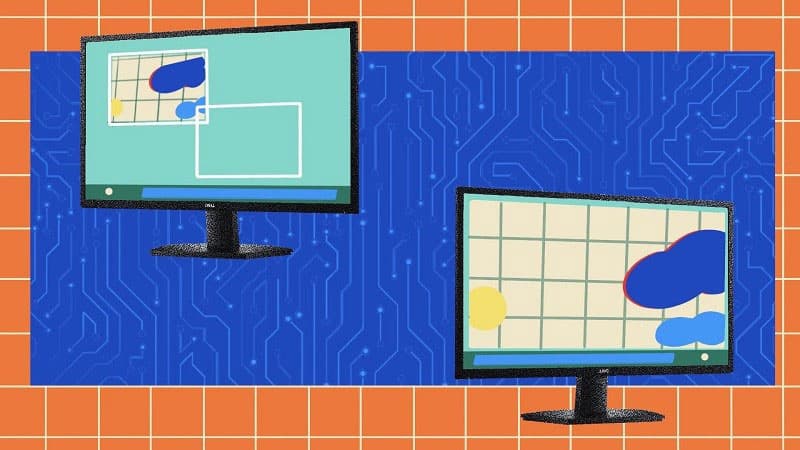
مراحل اتصال دو مانیتور به یک کیس
اتصال دو مانیتور به یک کیس، کار ساده است؛ برای انجام این کار تنها لازم است تا مراحل زیر را به ترتیب دنبال کنید:
۱. بررسی تجهیزات و پورتهای اتصال
در اولین مرحله لازم است که تجهیزات و پورتهای اتصالتان را بررسی کنید و مطمئن شوید که کیس و مانیتورهای شما دارای پورتهای لازم برای اتصال هستند. اکثر کارتهای گرافیک مدرن دارای چندین پورت خروجی از جمله HDMI، DisplayPort، DVI و VGA هستند؛ بنابراین مانیتورهای شما باید پورتهای متناسب با خروجیهای کارت گرافیک را داشته باشند.
۲. انتخاب کابلهای مناسب
برای اتصال مانیتور LG یا هر برند دیگری به کیس، باید حتما از کابلهای مناسب استفاده کنید. بر اساس پورتهای موجود در کارت گرافیک و مانیتورها، یکی از کابلهای زیر را انتخاب کنید:
- HDMI: برای کیفیت بالای تصویر و صدا
- DisplayPort: برای کیفیت بالاتر و پشتیبانی از رزولوشنهای بالا
- DVI: برای کیفیت تصویر بالا بدون صدا
- VGA: برای دستگاههای قدیمیتر با کیفیت تصویر پایینتر
۳. اتصال مانیتورها
در این مرحله لازم است تا کابلهای انتخاب شده را به پورتهای مناسب در پشت کیس و مانیتورها متصل کنید؛ فقط دقت کنید که اتصالها محکم و درست باشند.
۴. راه اندازی سیستم
پس از اتصال مانیتورها به کیس، سیستم را روشن کنید. مانیتورها باید به طور خودکار شناسایی شوند و تصویر نمایش داده شود؛ اگر مانیتورها به درستی شناسایی نشدند، مطمئن شوید که کابلها به درستی متصل شدهاند و مانیتورها روشن هستند.
۵. تنظیمات نرمافزاری در ویندوز
پس از اتصال، لازم است تا به تنظیمات نرم افزاری مانیتورها بپردازید. برای این کار تنها لازم است مراحل زیر را به ترتیب دنبال کنید:
- روی دسکتاپ راست کلیک کرده و گزینه Display settings را انتخاب کنید.
- در پنجره باز شده، دو مانیتور را مشاهده خواهید کرد؛ در این مرحله شما میتوانید یکی را بهعنوان مانیتور اصلی انتخاب کنید و تنظیمات نمایش را برای هر دو مانیتور تنظیم کنید.
- گزینههای مختلفی مانند Extend these displays (گسترش دسکتاپ به هر دو مانیتور)، Duplicate these displays (تکرار تصویر در هر دو مانیتور) و Show only on 1/2 (نمایش تنها در یکی از مانیتورها) را بررسی و انتخاب کنید.
۶. بهینهسازی تنظیمات نمایشگر
حال لازم است تا مانیتورها را از نظر کیفیت تصویر تنظیم کنید و مطمئن شوید که رزولوشن هر مانیتور متناسب با توانایی آن و نیازهای شما تنظیم شده باشد. در سیستم عامل ویندوز میتوانید این تنظیمات را در “Display settings” و در مک در “Displays” تغییر دهید.

رفع مشکلات رایج در اتصال دو مانیتور به یک کیس
در فرایند اتصال دو مانیتور به یک کیس، ممکن است با مشکلات مختلفی مواجه شوید. در ادامه به برخی از این مشکلات رایج و روشهای رفع آنها میپردازیم:
۱. عدم شناسایی مانیتور دوم
در اکثر مواقع ممکن است کامپیوتر نتواند مانیتور دوم را شناسایی کند؛ برای رفع این مشکل ابتدا کابلهای اتصال را بررسی کنید، در صورت عدم وجود مشکل، کابلها را به پورتهای دیگر کارت گرافیک وصل کنید تا مطمئن شوید که پورتهای مورد استفاده سالم هستند.
در صورت عدم وجود هیچ گونه مشکل سخت افزاری، به سراغ تنظیمات نرم افزاری بروید؛ برای تنظیمات نرم افزاری مانیتور خود، (اهمیتی ندارد که از چه برندی مانیتور خود را تهیه کردهاید؛ برای مثال مانیتور ایسوس یا سامسونگ) لازم است تا مراحل زیر را به ترتیب انجام دهید تا مشکلتان برطرف شود:
- روی دسکتاپ راست کلیک کرده و گزینه Display settings را انتخاب کنید.
- روی گزینه Detect کلیک کنید تا ویندوز مانیتورهای متصل را شناسایی کند.
۲. مشکلات مربوط به رزولوشن و نمایش تصویر مانیتورها
برای رفع مشکلات مربوط به رزولوشن و نمایش تصویر در دو مانیتور، کار سختی در پیش ندارید؛ برای انجام این کار تنها کافی است به قسمت Display settings رفته و رزولوشن هر مانیتور را بهصورت جداگانه تنظیم کنید.
جمع بندی
استفاده از دو مانیتور به عنوان یک راهکار کارآمد، میتواند دنیای جدیدی از امکانات از افزایش فضای کاری و مدیریت بهتر وظایف گرفته تا تجربه بهتر در زمینههای مختلف کاری و سرگرمی را فراهم کند.
پس اگر هنوز با یک مانیتور کار میکنید، شاید وقت آن رسیده باشد که با اضافه کردن مانیتور دوم، تجربه متفاوتتری را کسب کنید. با رعایت نکات و مراحل بیان شده در این مقاله، میتوانید بهراحتی و بدون دغدغه این کار را انجام دهید و از دنیای جدیدی از کارایی و لذت استفاده از تکنولوژی بهرهمند شوید.
این مطلب صرفا جنبه تبلیغاتی داشته و فوت و فن هیچ مسئولیتی را در رابطه با آن نمیپذیرد
source
