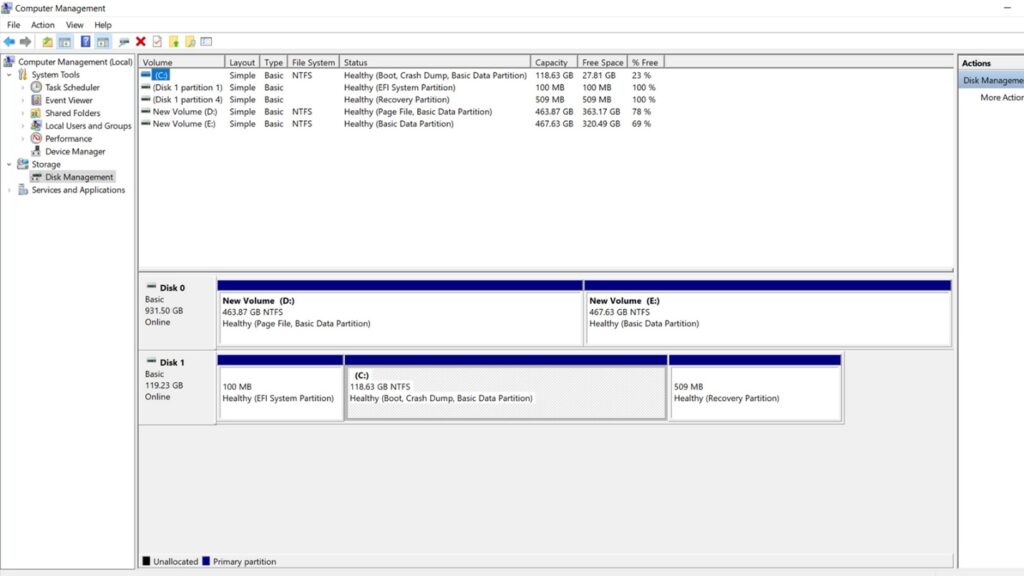آیا تا به حال با ارور «حافظه دستگاه پر شده است، لطفا آن را خالی کنید» مواجه شدهاید؟ برای اینکه هر چه زودتر از این ارور جلوگیری کنید و به اندازه از دستگاه خود استفاده کنید و فایلهای مختلف را ذخیره کنید، باید ابتدا متوجه میزان حافظه کامپیوتر و لپ تاپ خود بشوید. در این مطلب قصد داریم تا به آسانترین روش ممکن به شما آموزش دهیم که چگونه بفهمیم حافظه کامپیوتر چقدر است؟ پس تا پایان همراه ما باشید، چرا که زمان زیادی نمیگیرد.
هارد لپ تاپ چقدر است؟
کلمه «Storage» را داخل سرچ بار جستوجو کنید و در صفحه پیش روی خود دوباره به دنبال گزینه «Storage» باشید، سپس روی Disk Management کلیک کنید تا صفحه کوچک جدید در کنار باز شود، حال میتوانید میزان هارد HDD و SSD را مشاهده کنید.
در این زمان اگر احساس کردید که به میزان حافظه بیشتری نیاز دارید، میتوانید با مشاهده و جستوجو اطلاعاتی مانند قیمت هارد ssd برای ارتقای حافظه اقدام کنید.
فهمیدن میزان هارد سیستم از طریق ویندوز
سادهترین روش تشخیص حجم هارد لپتاپ این است که به محیط «My Computer» رفته و حجم درایوهای هارد را با هم جمع کنید. البته عدد حاصل احتمالاً کمی از مقدار نوشته شده در مشخصات لپ تاپ کمتر خواهد بود. دلیل این اختلاف هم بر این اساس است که ویندوز بر اساس سیستم 22 (Binary) نشان میدهد، در حالی که تولیدکنندگان هارد دیسک از واحد عددی 1010 (Decimal) استفاده میکنند.
هارد دستگاه از طریق Disk Management
اگر میخواهید تعداد هاردها را هم مشخص کنید، میتوانید از این روش استفاده کنید:
ابتدا روی My Computer راست کلیک کرده و بعد از آن در پنجره جدید روی Manage کلیک ساده کنید. حال باید به Disk Management بروید. تا در صفحه باز شده تعداد دیسکها و حجم آنها را دیده و مشخص کنید.

روش پیدا کردن مقدار رم کامپیوتر
اگر کامپیوتر یا لپ تاپ شما به سیستم عامل ویندوز 10 مجهز شده است، به راحتی میتوانید به روش زیر به مقدار رم سیستم دسترسی پیدا کنید. بهتر است که در میان قطعات کامپیوتر، علاوهبر هارد با میزان رم هم آشنایی داشته باشید.
در ابتدا روی This PC کلیک راست کنید تا صفحه کوچکی به شما نمایش داده شود، سپس از میان گزینههای موجود، گزینه آخر که properties است را انتخاب کنید. حال دیگر کار شما تمام شده است. کافیست در صفحه جدید به دنبال Installed RAM باشید.

از طریق مدل کامپیوتر یا لپ تاپ
بهترین راه برای بررسی نوع حافظه RAM مشاهده وبسایت سازنده آن است. در صفحه مشخصات محصول جزئیات مربوط به نوع RAM و مقدار آن را خواهید یافت. اگر مدل دقیق دستگاه خود را نمیدانید، میتوانید از برنامه System Information برای بررسی شماره مدل دستگاه خود استفاده کنید. این برنامه معمولاً در ویندوز 10 و 11 وجود دارد.
از طریق Task Manager
اگر نمیتوانید مدل دقیق دستگاه خود را پیدا کنید، میتوانید از Task Manager برای بررسی نوع RAM استفاده کنید. این روش معمولاً جزئیات حافظههای RAM نصب شده (مانند DDR3) را نمایش میدهد. برای انجام این کار ابتدا باید میانبر صفحه کلید Control + Shift + Esc را فشار دهید تا صفه Task Manager برای شما باز شود. حال به تب Performance رفته و روی گزینه Memory کلیک کنید تا به صفحه اصلی برسید. شما با استفاده از این روشها میتوانید به راحتی مشخصات حافظه RAM کامپیوتر خود را بررسی کنید.
اگر هارد قابلیت ارتقا نداشته باشد، چه کاری باید انجام داد؟
اگر نمیتوانید هارد لپ تاپ یا کامپیوتر را ارتقا دهید، برای مثال لپ تاپ دارای 1 ترابایت هارد اس اس دی است و دیگر از حافظه داخلی با گنجایش بالاتر پشتیبانی نمیکند، پس بهتر است به جای خرید هارد اینترنال (هاردی که درون لپ تاپ قرار میگیرد) از هارد اکسترنال استفاده کنید.
البته اگر قیمت هارد SSD اکسترنال برای شما زیاد است، به عنوان راه حل موقت میتوانید روی خرید و استفاده از فلش مموری هم حساب باز کنید. شما میتوانید برای خرید فلش 16 گیگابایت، 32 گیگابایت، 64 گیگابایت و بیشتر از سایت تکنولایف اقدام کنید.
خرید هارد و رم از تکنولایف
شما میتوانید برای ارتقا میزان حافظه داخلی م رم کامپیوتر از طریق فروشگاه اینترنتی تکنولایف اقدام کنید. با استفاده از روشهای گفته شده در مقاله، ابتدا میزان حافظه را مشاهده کنید و در صورت نیاز به افزایش حافظه، میتوانید به فکر خرید هارد اکسترنال یا هارد اینترنال و رم باشید.
بفرست برای دوستات
source