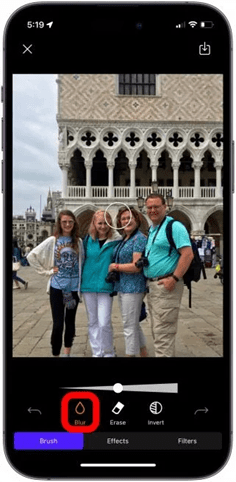اگر به دنبال اشتراکگذاری اسکرینشات یا عکس هستید، اما میخواهید قسمتی از عکس شما تار باشد، در اینجا نحوه سانسور یا تار کردن قسمتی از عکس در ایفون، مک یا آیپد آورده شده است.
یادگیری نحوه تار کردن اطلاعات حساس در عکسها و اسکرینشاتها یک ترفند بسیار مفید است. راههای مختلفی برای تار کردن قسمت از عکس در ایفون وجود دارد، اما ما برخی از ساده ترین آنها را به شما نشان میدهیم. اگر به یک برنامه ویرایش تصویر دسترسی دارید، میتوانید به سرعت و به راحتی هر چیزی را که میخواهید، تار کنید. در ادامه همراه پلازا باشید.
فهرست مطالب:
روش های تار كردن قسمتی از عکس در ایفون
در ادامه چندین روش برای تار کردن عکسهای شما را آموزش داده ایم.
۱. تار کردن قسمتی از عکس با اپلیکیشن Blur Photo Effect Background
اپلیکیشن Blur Photo Effect Background یک برنامه ساده برای تار کردن قسمتهای مختلف تصاویر است. برای تار کردن عکس با این اپ، ابتدا آن را دانلود و نصب کنید. سپس برنامه را باز کرده و در صفحه اول روی Gallery بزنید و عکس مدنظر خود را انتخاب کنید. در مرحله بعدی، روی ابزار Blur در پایین صفحه بزنید.

سپس از اسلایدر بالای نوار ابزار، میتوانید ابعاد ابزار تاری را تعیین کنید. اکنون کافی است که انگشت خود را روی قسمتهایی که میخواهید تار کنید، بکشید.

در نهایت برای ذخیره تصویر، روی آیکون Save در گوشه بالای سمت راست عکس بزنید.
۲. تار كردن عكس در ايفون با اپلیکیشن Censor
برای دانلود برنامه تار كردن قسمتی از عکس برای ایفون، میتوانید اپلیکیشن Censor را هم مدنظر داشته باشید. یک برنامه رایگان با خرید درون برنامهای، که امکان تار کردن قسمتهای دلخواه تصویر را به شما میدهد. برای استفاده از این برنامه باید ابتدا یک عکس را انتخاب کنید. سپس برای تار کردن روی آیکون قطره آب و برای تغییر سایز پیکسلها روی آیکون مربع بزنید. همچنین از سمت راست نیز میتوانید قسمت انتخابی را به صورت چهارگوش انتخاب کنید یا این که خودتان به صورت Free Form بخش مدنظر را انتخاب کنید.

سپس با انگشت خود، بخشی که میخواهید تار شود را مشخص کنید.

در نهایت با آیکون اشتراک گذاری در بالای سمت راست صفحه میتوانید عکس را با دیگران به اشتراک بگذارید یا در Photos ذخیره کنید.
۳. تار کردن قسمتی از عکس در ایفون با Markup
در آیفون بدون برنامه میتوانید بخشی از عکس را مخفی کنید اما در این روش امکان تار کردن وجود ندارد. شما تنها میتوانید یک لایه اضافی روی قسمت مدنظر خود قرار دهید و آن را مخفی کنید.
اسکرین شات یا عکسی را که میخواهید تار کنید در برنامه iPhone یا iPad Photos باز کرده و روی Edit ضربه بزنید. سپس در گوشه سمت راست بالا، روی نماد مارکاپ ضربه بزنید. این نماد شبیه به یک قلم است.

در ادامه میتوانید از چند ابزار مختلف برای کشیدن شکل یا هایلایت کردن قسمتی که میخواهید مخفی شود، استفاده کنید.
ابزار Pen یا Highlighter
از پایین صفحه ابزار قلم یا هایلایتر را انتخاب کنید. پس از انتخاب ابزار، دوباره روی آن بزنید و اندازه را تعیین کنید.

سپس روی دایره رنگی که درست کنار علامت + است بزنید تا رنگ برس را مشخص کنید. مطمئن شوید که opacity روی 100 درصد است تا بخش مورد نظر کاملا مخفی شود. سپس رنگ را انتخاب کنید. میتوانید با انتخاب ابزار انتخاب رنگ که در بالای سمت چپ این صفحه است، یک رنگ از تصویر را انتخاب کنید.

در نهایت با انگشت خود، روی قسمتی که میخواهید مخفی کنید، بکشید.

با قرار دادن شکل
میتوانید بهجای ابزار قلم، یک شکل روی قسمت مدنظر قرار دهید و آن قسمت را کاملا مخفی کنید. برای انجام این کار روی + بزنید و آیکون مربع یا دایره را انتخاب کنید.

سپس روی اولین گزینه از سمت چپ بزنید و بعد مربع پر شده را انتخاب کنید.

همچنین میتوانید رنگ شکل را نیز انتخاب کنید.

در نهایت ابعاد شکل را تنظیم کرده و عکس را ذخیره کنید.
۴. نحوه تار کردن پس زمینه عکس در آیفون با استفاده از برنامه Photos
متاسفانه نرم افزار ویرایش عکس اپل، قابلیت محو کردن قسمت خاصی از عکس را ندارد. محو کردن پس زمینه در دو حالت امکان پذیر است. اگر در سری آیفون 14 و قبل از آن یک عکس با حالت پرتره گرفتهاید، میتوانید میزان تاری را در پسزمینه محو، واضح و کنترل کنید.
- تصویر را در برنامه Photos باز کنید.
- روی Edit ضربه بزنید.
- روی f ضربه بزنید.

- برای تشدید تاری، انگشت خود را روی اسلایدر پایین صفحه به چپ بکشید.

- برای خاموش کردن تاری، انگشت خود را به سمت راست بکشید.

- روی Done ضربه بزنید.
۵. تار کردن قسمتی از عکس در ایفون با برنامه Blur Photo
اپلیکیشن Blur Photo یک برنامه کاربردی آسان است که امکان میدهد هر نقطه از عکس خود را تار کنید. ابتدا Blur Photo را از اپ استور دانلود کنید و سپس شروع کنید.
- برنامه Blur Photo را در آیفون خود باز کنید.

- روی Blur ضربه بزنید.

- عکسی را که میخواهید محو کنید، انتخاب کنید.
- عکس را مطابق نیاز خود برش دهید.
- وقتی تمام شد روی Done ضربه بزنید.
- روی ابزار Blur ضربه بزنید.

- از انگشت خود برای کشیدن روی عکسی که میخواهید تار کنید، استفاده کنید.

- روی دکمه Invert ضربه بزنید تا تاری را معکوس کنید و فقط انتخاب خود را در فوکوس باقی بگذارید.

- دکمه Undo در منوی بالایی نیز برای برطرف کردن اشتباهات شما قرار دارد.
- وقتی کار شما به اتمام رسید، روی Next ضربه بزنید.
- میتوانید برای عکس خود فیلتر نیز انتخاب کنید.
- پس از اتمام روی دکمه اشتراک گذاری کلیک کنید.
- ذخیره را انتخاب کنید.
- عکس شما به طور خودکار در گالری ذخیره میشود.
جمع بندی
و اینگونه میتوانید تنها بخشی از تصویر خود را محو کنید. این برنامهها بسیار شبیه به هم هستند، اما در شفافیت کمی متفاوت هستند و گزینههای سفارشی سازی متفاوتی را ارائه میدهند. نظرات خود را درباره این مطلب با ما به اشتراک بگذارید.
source