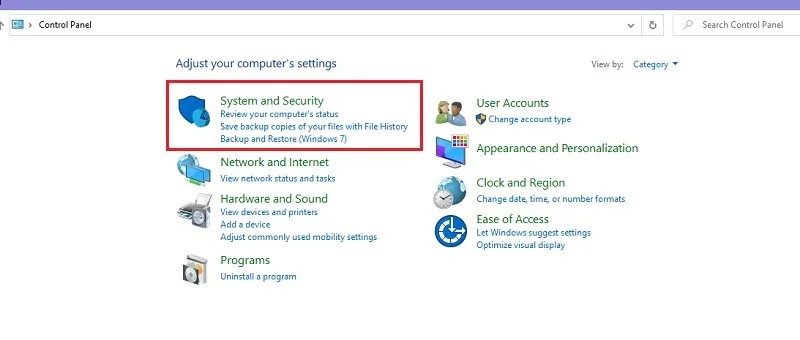مشکل The Remote Device or Resource ویندوز باعث می شود تا با پیام No internet access ⚠️ مواجه شوید و این به معنای آن است که دسترسی شما به اینترنت مختل شده است.
در این مطلب از انزل وب، به آموزش رفع مشکل The Remote Device or Resource ویندوز خواهیم پرداخت.
حل مشکل ارور The Remote Device or Resource ویندوز ۱۱ ، ۱۰ ، ۷ و..
How to Fix the Remote Device or Resource Won’t Accept the Connection Error
گاهی زمانی که آماده استفاده از اینترنت در مرورگر ویندوز خود هستید، با خطای No internet access مواجه می شوید. ابزار عیب یابی شبکه ویندوز را اجرا می کنید تا بفهمید مشکل از کجاست و با پیام the remote device or resource won’t accept the connection روبرو می شوید. در این نیاز دارید تا به رفع مشکل The Remote Device or Resource ویندوز بپردازید. به طور خلاصه ۶ روش برای حل ارور the remote device or resource won’t accept the connection وجود دارد:
- آنتی ویروس را خاموش کنید.
- فایروال را غیرفعال کنید.
- مرورگر را ریست کنید.
- رفع مشکل the remote device or resource won’t accept the connection با IP جدید
- پروکسی را غیرفعال کنید.
- Group Policies را آپدیت کنید.
در ادامه به بررسی ۶ روش رفع مشکل The Remote Device or Resource می پردازیم.
۱- آنتی ویروس را خاموش کنید
مطابق گفته پشتیبانی مایکروسافت، وقتی با مشکلات مرتبط با شبکه در کامپیوتر خود مواجه می شوید، اولیه ترین احتمال تداخل آنتی ویروس با کانکشن های مربوط به اینترنت است. ممکن است آنتی ویروس برخی اتصالات را مسدود کرده و باعث شود که با مشکل The Remote Device or Resource ویندوز ۱۰ و ۱۱ مواجه شوید.
تنها کاری که باید انجام دهید این است که آنتی ویروس خود را خاموش کنید و ببینید آیا خطا همچنان ادامه دارد یا خیر. نحوه خاموش کردن آنتی ویروس بستگی به نرم افزاری دارد که از آن استفاده می کنید. به طور کلی، می توانید گزینه خاموش کردن را در صفحه اصلی نرم افزارهای آنتی ویروس پیدا کنید. اگر این کار مشکل شما را حل نکرد، روش های دیگری که در ادامه آمده است را امتحان کنید.
۲- فایروال را غیرفعال کنید
فایروال ویندوز تعیین می کند که ورودی و خروجی شبکه شما چگونه باید کار کنند. اگر قانونی در فایروال وجود داشته باشد که برخی از اتصالات را مسدود کند، ممکن است باعث شود که کامپیوتر شما پیام the remote device or resource won’t accept the connection را نمایش دهد. در این صورت، مشکل شبکه به خاطر فایروال است و لازم است که آن را به طور موقت خاموش کنید و ببینید آیا مشکل حل می شود یا خیر. شما می توانید هر زمان که خواستید، فایروال را دوباره روشن کنید.
منوی Start را باز کنید، Control Panel را جستجو کنید و وارد آن شوید.
در کنترل پنل، گزینه System and Security را انتخاب کنید.

در صفحه بعد، گزینه Windows Defender Firewall را انتخاب کنید.

از نوار کناری سمت چپ، گزینه Turn Windows Defender Firewall on or off (روشن یا خاموش کردن فایروال ویندوز دیفندر) را انتخاب کنید.

در پنجره ای که در سمت راست ظاهر می شود، گزینه Turn off Windows Defender Firewall (خاموش کردن فایروال ویندوز دیفندر) را در هر دو بخش تنظیمات Private Network و Public Network فعال کنید. در پایین پنجره روی OK کلیک کنید.

این مراحل به شما کمک می کند تا فایروال ویندوز را به طور موقت خاموش کرده و بررسی کنید که آیا مشکل اتصال رفع شده است یا خیر.
۳- مرورگر را ریست کنید
اگر در مرورگر وب خود برای دسترسی به وبسایت ها مشکل دارید، ممکن است مشکل از مرورگر شما باشد. در این صورت، می توانید تنظیمات مرورگر خود را ریست کنید و ببینید آیا این کار به رفع ارور the remote device or resource won’t accept the connection کمک می کند یا خیر.
ریست کردن Internet Explorer:
Internet Explorer را روی کامپیوتر خود باز کنید.
در گوشه بالا سمت راست، روی آیکون تنظیمات کلیک کرده و Internet options را انتخاب کنید.

به بخش Advanced بروید و در پایین روی Reset کلیک کنید.

گزینه Delete personal settings را فعال کرده و روی Reset کلیک کنید.

ریست کردن Microsoft Edge:
Microsoft Edge را باز کنید.
در گوشه بالا سمت راست، روی منوی سه نقطه کلیک کرده و Settings را انتخاب کنید.

از نوار کناری سمت چپ، Reset settings را انتخاب کنید. در سمت راست، Restore settings to their default values را انتخاب کنید.

در پنجره ای که ظاهر می شود، روی Reset کلیک کنید.

ریست کردن Google Chrome:
Chrome را روی کامپیوتر خود باز کنید.
در گوشه بالا سمت راست، روی منوی سه نقطه کلیک کرده و Settings را انتخاب کنید.

از نوار کناری سمت چپ، Reset settings را انتخاب کنید. سپس در بخش سمت راست روی Restore settings to their original defaults کلیک کنید.

این مراحل به شما کمک می کند تا مرورگر خود را به تنظیمات اولیه بازگردانید و بررسی کنید که آیا مشکل اتصال رفع شده است یا خیر.
ریست Firefox:
نحوه ریست فایرفاکس را قبلا به صورت کامل در انزل وب آموزش دادیم.
۴- رفع مشکل the remote device or resource won’t accept the connection با IP جدید
هنگامی که با مشکلات شبکه ای مانند the remote device or resource won’t accept the connection مواجه می شوید، خوب است که IP آدرس کامپیوتر خود را آزاد و نوسازی کنید تا شاید مشکل رفع شود. آزاد کردن و تجدید کردن IP آدرس به کامپیوتر شما این امکان را می دهد که آدرس IP فعلی خود را آزاد کند و از سرور DHCP روتر یک آدرس IP جدید درخواست کند. شما به عنوان کاربر فقط باید چند فرمان را از Command Prompt اجرا کنید و این ابزار بقیه کارها را برای شما انجام می دهد.
در منوی Start کلمه cmd را جستجو کنید و Command Prompt را به صورت Run as administrator اجرا کنید.

در پیام User Account Control، گزینه Yes را انتخاب کنید.
فرمان زیر را تایپ کرده و Enter را فشار دهید:
ipconfig /release

وقتی فرمان بالا اجرا شد، فرمان زیر را تایپ کرده و Enter را فشار دهید:
ipconfig /renew

پنجره Command Prompt را ببندید.
۵- پروکسی را غیرفعال کنید
یکی از دلایل احتمالی برای ارور The Remote Device or Resource ویندوز ۱۱ و ۱۰ ممکن است سرور پروکسی کامپیوتر شما باشد. وقتی پروکسی فعال است، داده های شبکه شما به صورت متفاوتی از زمانی که پروکسی غیرفعال است منتقل می شوند. بنابراین، پروکسی سرور را در کامپیوتر خود غیرفعال کنید و ببینید آیا این کار مشکل شما را حل می کند یا خیر. شما همیشه می توانید با چند کلیک ساده پروکسی سرور را دوباره فعال کنید.
با فشار دادن همزمان کلیدهای Windows + R جعبه Run را باز کنید.
در جعبه Run، عبارت inetcpl.cpl را تایپ کرده و Enter را فشار دهید.

در پنجره Internet Properties که باز می شود، زبانه Connections را انتخاب کنید. از بخش Connections، در پایین، دکمه LAN settings را انتخاب کنید.

در پنجره Local Area Network (LAN) Settings، گزینه Use a proxy server for your LAN را غیرفعال کنید. سپس روی OK کلیک کنید.

در پنجره Internet Properties روی Apply و سپس OK کلیک کنید.
با انجام این مراحل، پروکسی سرور شما غیرفعال می شود و ممکن است مشکل اتصال شما رفع شود.
۶- Group Policies را آپدیت کنید
Group Policies یک ویژگی مدیریتی در ویندوز است که اجازه می دهد تا تنظیمات مختلفی را برای سیستم ها و کاربران در محیط شبکه تعریف و اعمال کنید. این ویژگی با استفاده از خدمات Active Directory مایکروسافت امکان پذیر می شود.
اگر مدیر شبکه شما تغییراتی در Group Policies اعمال کرده است، باید منتظر بمانید تا این سیاست ها به اجرا درآیند. این فرآیند معمولا حدود ۹۰ دقیقه طول می کشد، اما شما می توانید با استفاده از یک فرمان در کامپیوتر خود این فرآیند را تسریع کنید. با اجرای یک فرمان از Command Prompt، می توانید تغییرات Group Policy را فورا اعمال کنید. این روش ممکن است در حل مشکل شبکه شما مفید باشد.
منوی Start را باز کنید، Command Prompt را جستجو کرده و گزینه Run as administrator را انتخاب کنید.

با دیدن پیام User Account Control، گزینه Yes را انتخاب کنید.
در پنجره Command Prompt که باز می شود، فرمان زیر را تایپ کرده و Enter را فشار دهید.
gpupdate /force

منتظر بمانید تا کامپیوتر شما Group Policies را بروزرسانی کند.
وقتی Group Policies بروز شدند، کامپیوتر خود را ریستارت کنید. با استفاده از یکی از روش های ذکر شده در بالا، باید بتوانید حل مشکل the remote device or resource won’t accept the connection را در کامپیوتر خود به سرانجام برسانید.
سوالات متداول
معنی The Remote Device or Resource Won’t Accept the Connection چیست؟
معنی این ارور “دستگاه یا منبع ریموت شما این ارتباط را قبول نمیکند” است که دلیل آن احتمالا این است که دستگاه شما به سرور یا اینترنت از طریق پروکسی تنظیم شده نمیتواند متصل شود.
جمع بندی
وقتی در ویندوز با مشکل شبکه مانند No internet access مواجه می شوید، اولین حدس تداخل آنتی ویروس با کانکشن های مربوط به اینترنت است، بنابراین ابتدا بهتر است آنتی ویروس را غیرفعال کنید. در صورتی که مشکل حل نشد، فایروال را غیرفعال کنید و دوباره برای اتصال تلاش کنید. ریست کردن مرورگر، تازه سازی IP، غیر فعال کردن پروکسی و همچنین آپدیت کردن Group Policies ویندوز دیگر روش هایی است که می توانید خطای the remote device or resource won’t accept the connection را با استفاده از آنها رفع کنید.
نظرات و پیشنهادات شما؟
بروز مشکل در ارتباط شبکه کامپیوتر مانند مشکل The Remote Device or Resource مانع استفاده شما از شبکه اینترنت می شود. شما چه تجربه ای در این باره دارید؟ نظرات و پیشنهادات خود را با ما در میان بگذارید.
source