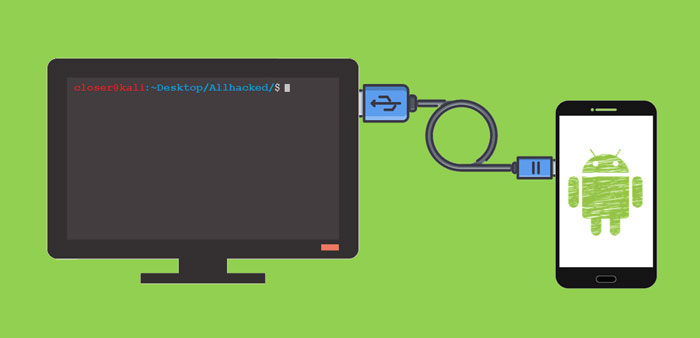ابزار ADB در اندروید یکی از ویژگیهایی است که در عین تخصصی بودن، در مواقعی میتواند کار ما را به خوبی راه بیندازد و حتی کاربران عادی هم میتوانند از آن استفاده کنند. در این مقاله از پلازا میخواهیم در مورد این ویژگی و روش استفاده از آن صحبت کنیم.
اندروید یک سیستم عامل کامل و حرفه ای است که این روزها مسئولیت راه اندازی بیشتر موبایلهای هوشمند در جهان را به عهده دارد و به نوعی یکی از یکه تازان این میدان به شمار میرود. برای این سیستم عامل میتوان ویژگیهای خاص و خوب زیادی را معرفی کرد. در صورتی که به سراغ ویژگیهای خوب اندروید بروید، یکی از اولین مواردی که میتوانید مشاهده کنید، منبع باز بودن یا همان اوپن سورس بودن است. این اوپن سورس بودن به این معنی است که شما میتوانید به عمیق ترین لایههای کدهای این سیستم عامل دسترسی داشته باشید و هر کاری را در آن انجام دهید. یکی از روشهایی که شما به کمک آن میتوانید به این بخشها دسترسی پیدا کنید استفاده از ADB در اندروید است.
فهرست مطالب:
ADB در اندروید چیست؟
اگر بخواهیم یک تعریف کتابی در مورد اینکه ADB در اندروید چیست ارائه دهیم باید بگوییم که ADB یا همان Android Debug Bridge یکی از ابزارهای کلیدی در اکوسیستم توسعه اندروید است که به توسعه دهندگان و کاربران حرفه ای اجازه میدهد تا از طریق دستورات خط فرمان، با دستگاههای اندرویدی خود ارتباط برقرار کنند. این ابزار به عنوان یک پل ارتباطی بین دستگاه اندرویدی و کامپیوتر عمل میکند و به کاربران این امکان را میدهد تا دستورات مختلفی مانند نصب و حذف برنامه ها، اجرای دستورات شل و دسترسی به لاگهای سیستم را از طریق کامپیوتر صادر کنند.
اگر بخواهیم ابزار ADB در اندروید را به صورت ساده توضیح دهیم باید بگوییم که تونلی به اعماق گوشی است که میتواند هر کاری را برای ما انجام دهد. مطمئنا برای شما پیش آمده است که برای انجام برخی کارها به تنظیمات سیستمی سطح بالا نیاز داشته اید و یا شنیده اید که باید برای انجام این کار گوشی را بوت کرد، این کارها با دستورات ساده ای میتواند در ADB اندروید انجام شود. در واقع ADB در اندروید یکی از ابزارهای حرفه ای و مهم برای توسعه برنامهها و عیب یابی در گوشیهای اندرویدی است. ین ابزار چند منظوره و انعطاف پذیر، قابلیتهایی را ارائه میدهد که در توسعه، عیب یابی، و حتی شخصی سازی دستگاههای اندرویدی بی نظیر است.

یکی از ویژگیهای برجسته ADB این است که امکان کنترل و مدیریت دستگاههای اندرویدی از راه دور را فراهم میکند. به کمک ADB، کاربران میتوانند دستگاههای خود را بدون نیاز به تعامل فیزیکی مدیریت کنند؛ به عنوان مثال، شما میتوانید از طریق دستورات آن دستگاه را ریست کنید، به حالتهای مختلف بوت کنید و یا حتی تنظیمات سیستم را تغییر دهید. این ویژگی برای توسعه دهندگانی که نیاز به تست برنامهها در شرایط مختلف دارند، میتواند بسیار مفید باشد.
البته باید گفت که ADB در اندروید یک تنظیم دم دستی و ساده نیست و استفاده نابجا و نادرست از آن میتواند به گوشی شما و اطلاعاتی که روی آن دارید صدمات زیادی را وارد کند. به همین دلیل این تنظیمات در قسمت Developer Options یا همان تنظیمات توسعه دهنده ارائه میشود. در ادامه در مورد اینکه این تنظیمات چه هستند و چه کاری را برای ما انجام میدهند بیشتر صحبت خواهیم کرد.
Developer Options چیست؟
Developer Options یا تنظیمات توسعه دهنده در اندروید، مجموعه از ابزارها و تنظیمات پیشرفته است که به توسعه دهندگانی که میخواهند اپلیکیشنهای خود را روی اندروید آزمایش کنند و یا کاربران حرفه ای که نیاز به دسترسیهای بالا دارند، اجازه میدهد تا کنترل بیشتری بر رفتار و عملکرد دستگاه خود داشته باشند. این منو که به طور پیش فرض مخفی است، با فعال سازی به کاربران امکان میدهد تا ویژگیهایی مانند USB Debugging را فعال کنند، که برای ارتباط دستگاه با ابزارهایی مانند ADB ضروری است. همینطور میتوانند عملکرد دستگاه را با استفاده از گزینههایی مانند محدود کردن فرآیندهای پس زمینه یا شبیه سازی نمایشگرهای مختلف برای تست ظاهر برنامه در صفحه نمایشهای مختلف بهینه سازی کنند.

این ابزارها کاربردهای متنوعی دارند که برای توسعه و تست برنامهها بسیار مفید هستند. برای مثال، تنظیمات مربوط به سرعت انیمیشنها به توسعه دهندگان کمک میکند تا تجربه کاربری برنامهها را بررسی و بهبود بخشند. همچنین گزینههای مربوط به شبکه، مانند مشاهده و کنترل فعالیتهای شبکه ای، به توسعه دهندگان امکان میدهد تا عملکرد برنامهها را در شرایط مختلف شبکه تست کنند.
به علاوه با ابزارهای موجود در Developer Options کاربران میتوانند لاگهای سیستم را مشاهده کنند، مصرف منابع دستگاه را تحت نظر بگیرند و حتی شبیه سازیهای مختلفی را برای ارزیابی واکنش دستگاه به شرایط خاص انجام دهند. این ابزارها، در کل، قدرت و انعطاف بیشتری را برای مدیریت و بهینه سازی تجربه توسعه و استفاده از دستگاههای اندرویدی فراهم میکنند. روش دسترسی به این مجموعه ابزارها را در بخش آموزش کار با ADB در اندروید بررسی خواهیم کرد. برای اطلاعات بیشتر در این مورد می توانید به سراغ مقاله حالت Developer Options اندروید بروید.
روش استفاده از ADB در اندروید چیست؟
ADB در اندروید یک برنامه خاص است که به صورت خط فرمان اجرا میشود و یک پنل کنترلی روی کامپیوتر در اختیار کاربر قرار میدهد. کاربر با کمک این پنل میتواند دستورات خود را وارد کرده و نتیجه را روی گوشی مشاهده نماید. برای استفاده از ADB در اندروید، ابتدا باید این ابزار را روی سیستم عامل کامپیوتر خود نصب کنید. همان طور که قبلاً توضیح داده شد، این فرآیند بسته به سیستم عامل شما متفاوت است، اما در همه موارد باید Android SDK Platform Tools را دانلود و نصب کنید تا به ابزارهای لازم از جمله ADB، دسترسی پیدا کنید.
پس از نصب، باید مطمئن شوید که ADB به درستی به مسیر سیستم اضافه شده است تا بتوانید از طریق خط فرمان (در ویندوز Command Prompt، در macOS و لینوکس Terminal) به آن دسترسی داشته باشید. با این کار، شما قادر خواهید بود تا دستورات ADB را از طریق خط فرمان اجرا کنید. پس از نصب ADB روی کامپیوتر، باید این قابلیت را روی گوشی اندرویدی خود فعال کنید. برای این منظور فعال کردن Developer Options و همینطور USB Debugging ضروری است که در بخش آموزش در این باره توضیح خواهیم داد. بعد از این بخشها تنها کاری که باید بکنید، استفاده از دستورات به منظور کنترل گوشی خواهید بود.

چگونه ADB را در سیستم عاملهای مختلف نصب کنیم؟
برای نصب ADB در سیستم عاملهای مختلف، اولین قدم دانلود Android SDK Platform Tools است. بهتر است این برنامه را از وب سایت رسمی اندروید دولوپرز دانلود کنید که البته به دلیل تحریمهای بین المللی برای این کار نیاز به تغییر آی پی خواهید داشت. همینطور میتوانید آخرین ورژنهای آن را از دانلود سنترهای داخلی نیز دانلود کنید. این بسته شامل ADB و ابزارهای مرتبط است که برای تعامل با دستگاههای اندرویدی از طریق کامپیوتر ضروری است.
در سیستم عامل ویندوز باید فایل دانلود شده را استخراج کرده و مسیر آن را به متغیرهای محیطی سیستم اضافه کنید تا بتوانید از ADB در خط فرمان استفاده کنید. در macOS و لینوکس، پس از دانلود و استخراج فایل، میتوانید مسیر ADB را به تنظیمات محیطی سیستم اضافه کنید یا از طریق مدیر بستههای سیستم کار نصب را انجام دهید. در ادامه آموزش نصب این ویژگی را ارائه خواهیم داد:
آموزش نصب ADB در ویندوز
سیستم عاملی ویندوز یکی از بهترین گزینهها برای کار کردن با ابزار ADB در اندروید است. برای نصب و راه اندازی این ویژگی روی این سیستم عامل باید مراحل زیر را دنبال کنید:
- نسخه Android SDK Platform Tools مخصوص ویندوز را دانلود کنید؛
- فایل دانلود شده را باز کنید و محتوای آن را به یک پوشه در محل دلخواه (مانند درایو C) استخراج کنید؛
- به Control Panel بروید و System را باز کنید؛
- به Advanced system settings رفته و روی Environment Variables کلیک کنید؛
- در قسمت System variables گزینه Path را انتخاب کرده و روی Edit کلیک کنید؛
- روی New کلیک کنید و مسیر پوشه ای که ADB در آن قرار دارد را اضافه کنید.

در این حالت ADB روی سیستم شما نصب شده است. برای اطمینان از درست نصب شدن این برنامه لازم است که Command Prompt را باز کرده (با استفاده از Run as Administrator) و دستور adb را نوشته و اینتر را بزنید. اگر نصب به درستی انجام شده باشد، لیست دستورات ADB نمایش داده میشود.
آموزش نصب ADB در macOS
سیستم عامل مک دومین سیستم عامل گر کاربری است که میتوانید از آن برای کار کردن با ADB استفاده کنید. این سیستم عامل سازگاری خوبی را SDKهای اندروید داشته و گزینه مناسب برای توسعه دهندگان به شمار میرود. کارهای که برای نصب ADB در این برنامه باید انجام دهید به این صورت میباشد:
- نسخه مخصوص macOS را دانلود کنید؛
- فایل زیپ دانلود شده را باز کنید و محتوای آن را داخل یک پوشه در محل دلخواه استخراج کنید؛
- ترمینال(Terminal) را باز کنید؛
- فایل .bash_profile یا .zshrc را با استفاده از یک ویرایشگر متن باز کنید؛
- خط export PATH=$PATH:/YourDirectory را به آن اضافه کنید (به جای YourDirectory آدرس محل فایل را وارد کنید)؛
- فایل را ذخیره کنید و دستور source .bash_profile یا source .zshrc را برای اعمال تغییرات اجرا کنید.
به منظور تست درستی نصب لازم است که ترمینال را باز کنید و دستور adb را وارد کنید. در اینجا هم در صورت درست نصب شدن میتوانید لیست دستورات ADB را مشاهده کنید.
نحوه اتصال دستگاه اندروید به ADB
برای استفاده از ADB (Android Debug Bridge) و برقراری ارتباط میان دستگاه اندرویدی و کامپیوتر، ابتدا باید دستگاه اندروید خود را به طور صحیح به ابزار ADB متصل کنید. این کار شامل فعال سازی ویژگیهای توسعه دهنده در دستگاه و سپس اتصال به صورت فیزیکی یا با کمک شبکه وای فای به کامپیوتر است. اتصال صحیح به ADB به شما این امکان را میدهد که از دستورات مختلف برای نصب و مدیریت برنامه ها، مشاهده لاگها و انجام عملیاتهای دیگر استفاده کنید. در ادامه، مراحل گام به گام برای انجام این کار آورده شده است:
- به تنظیمات دستگاه یا همان Settings بروید؛
- به بخش درباره گوشی یا About phone یا را باز کنید؛
- روی شماره ساخت یا همان Build number چند بار ضربه بزنید (معمولا ۷ بار) تا پیغام «شما اکنون یک توسعه دهنده هستیدن» یا «You are now a developer» به شما نمایش داده شود؛
- به تنظیمات برگردید و به بخش گزینههای توسعه دهنده یا Developer options بروید؛
- در بین گزینهها به دنبال USB Debugging بگردید و آن را روشن کنید؛
- اگر این گزینه را نمیبینید، به این معنی است که در گوشی شما این گزینه به صورت خودکار با Developer options فعال میشود؛
- با استفاده از یک کابل USB گوشی را به کامپیوتر متصل کنید؛
- در صورت نیاز به تایید برای اتصال ADB پیغام Allow USB Debugging را روی گوشی تایید کنید.

برای کنترل اینکه این اتصال درست انجام شده است یا نه، CMD یا Terminal را باز کرده و دستور adb devices را وارد کرده و اینتر را بزنید. در این حالت باید نام و شماره شناسایی دستگاه و گوشی شما بهش ما نمایش داده شود. با انجام این مراحل، دستگاه اندروید شما به ADB متصل شده و آماده استفاده برای توسعه و عیب یابی است.
دستورات پرکاربرد ADB در اندروید
استفاده از ADB (Android Debug Bridge) به شما این امکان را میدهد که دستورات مختلفی را برای مدیریت و عیب یابی دستگاههای اندرویدی اجرا کنید. این دستورات به شما کمک میکنند تا برنامهها را نصب و حذف کنید، لاگهای سیستم را مشاهده کنید، و به طور کلی کنترل بیشتری بر روی دستگاه اندروید خود داشته باشید. در ادامه، برخی از دستورات پرکاربرد ADB که به طور مداوم توسط توسعه دهندگان و کاربران حرفه ای استفاده میشوند، همراه با کاری که انجام میدهند آورده شده است:
- دستور adb devices: نمایش لیستی از دستگاههای اندرویدی متصل به کامپیوتر از طریق ADB را ارائه میدهد؛
- دستور adb install <path-to-apk>: نصب یک اپلیکیشن از فایل APK بر روی دستگاه اندروید. این دستور از موارد پر کاربرد برای توسعه دهندگان است؛
- دستور adb uninstall <package-name>: حذف اپلیکیشن از روی دستگاه اندروید بر اساس نام بسته؛
- دستور adb logcat: کاربرد این دستور مشاهده لاگهای سیستم و اپلیکیشنهای در حال اجرا به صورت Realtime یا زنده است. این دستور میتواند به شما کمک کند تا علل مشکلاتی مانند کرش ها، خطاهای عملکرد و مشکلات اتصال را شناسایی کنید؛
- دستور adb push <local-file> <remote-location>: این دستور ADB در اندروید برای انتقال یک فایل از کامپیوتر به دستگاه اندروید مورد استفاده قرار میگیرد. در اینجا شما میتوانید به هر زیر شاخه ای که در حالت عادی دسترسی ندارید، دسترسی داشته باشید؛
- دستور adb pull <remote-file> <local-location>: استخراج یک فایل از دستگاه اندروید (با هر شرایطی و در هر جایی از گوشی که باشد) روی کامپیوتر؛
- دستور adb shell pm clear <package-name>: با کمک این دستور میتوانید دادههای کش و اطلاعات اپلیکیشنهای خاص را پاک کنید، که میتواند به رفع مشکلاتی مانند اپلیکیشنهای قفل شده یا عملکرد نادرست کمک کند. این کار به ویژه زمانی مفید است که مشکلات مربوط به عملکرد اپلیکیشنها به دلیل دادههای خراب یا مشکلات کش باشد؛
- دستور adb reboot: ریستارت کردن دستگاه اندروید به حالت عادی برای رفع مشکلات سطحی و راه اندازی مجدد دستگاه؛
- دستور adb reboot recovery: بوت کردن دستگاه اندروید به حالت Recovery برای تعمیر یا نصب سیستم. از این بخش شما میتوانید برای ریست فکتوری و حذف برنامههای مشکل ساز سیستمی اقدام کنید؛
- دستور adb reboot bootloader: بوت کردن دستگاه اندروید به حالت Bootloader برای دسترسی به ابزارهای مدیریتی و فریم ورک؛
- دستور adb shell: ورود به محیط شل (خط فرمان) دستگاه اندروید برای اجرای دستورات مستقیم روی گوشی.

نکات امنیتی در استفاده از ADB
استفاده از ADB در اندروید میتواند مفید باشد، اما به دلیل دسترسیهای گسترده ای که این ابزار فراهم میآورد، رعایت نکات امنیتی در آن بسیار مهم است. فعال سازی USB Debugging و استفاده از ADB میتواند به دستگاههای اندرویدی شما آسیبهای امنیتی وارد کند؛ بنابراین، توجه به نکات امنیتی میتواند از دسترسیهای غیرمجاز و سواستفادهها جلوگیری کند. رعایت این نکات به حفظ امنیت دادهها و محافظت از دستگاههای شما کمک میکند:
- غیرفعال کردن USB Debugging بعد از استفاده: پس از اتمام استفاده از ADB در اندروید حالت USB Debugging را غیرفعال کنید تا از دسترسیهای غیرمجاز جلوگیری شود و دستگاه شما در برابر حملات محافظت شود؛
- محدود کردن دسترسیهای فیزیکی به دستگاه: اطمینان حاصل کنید که تنها افراد مجاز به دستگاه شما دسترسی دارند، زیرا دسترسی فیزیکی به دستگاه میتواند به هکرها اجازه دهد که به دادههای شما از طریق ADB دسترسی پیدا کنند؛
- استفاده از رمز عبور و قفل صفحه نمایش: همیشه از رمز عبور یا قفل صفحه نمایش برای محافظت از دستگاه خود استفاده کنید. این اقدام میتواند از دسترسیهای غیرمجاز به دادهها و تنظیمات دستگاه جلوگیری کند؛
- اجتناب از اتصال به شبکههای عمومی و نا امن: از اتصال دستگاه اندروید خود به شبکههای عمومی و نا امن خودداری کنید، زیرا این شبکهها میتوانند نقطه ضعفهای امنیتی برای حملات به ADB باشند؛
- به روزرسانی منظم سیستم عامل و ابزارها: همیشه سیستم عامل اندروید و ابزارهای مرتبط با ADB را به روز نگه دارید تا از آسیب پذیریهای جدید جلوگیری شود؛
- محدود کردن دسترسیهای برنامههای ناشناس: از نصب برنامههایی با منبع ناشناس که نیاز به دسترسیهای بالا دارند خودداری کنید و تنها از برنامههای معتبر استفاده کنید تا از آسیب پذیریهای امنیتی در زمان فعال بودن ADB در اندروید جلوگیری شود.
رعایت این نکات امنیتی میتواند به شما کمک کند تا از امنیت و حریم خصوصی دستگاههای اندرویدی خود در برابر تهدیدات مختلف محافظت کنید و تجربه بهتری در خصوص استفاده از ADB در اندروید داشته باشید.

نتیجه گیری
در این مقاله در مورد ابزار ADB در اندروید صحبت کردیم. این بازار یک برنامه کنترلی با دسترسیهای بالا و به صورت خط فرمان میباشد که با اتصال گوشی به کامپیوتر میتوان به آن دسترسی داشت و از آن برای کارهای مختلفی که نمونههای آنها را در بالا بررسی کردیم استفاده کرد. این برنامه جزوی از امکانات ارائه شده در Developer Options است ولی کاربران حرفه ای نیز میتوانند به راحتی از آن استفاده کنند. دقت داشته باشید در زمان کار کردن با ADB در اندروید اجرای یک دستور اشتباه میتواند دردسرهای زیادی را درست کند و بازگردانی آن امکان پذیر نخواهد بود. پس بهتر است قبل از اینکه دکمه اینتر را بزنید، برای بار دوم دستور خود را کنترل کرده و عملکرد آن را بررسی کنید. در صورتی که در رابطه با کار کردن با این بازار سوالی داشتید، خوشحال میشویم بتوانیم به شما کمک کنیم.
source