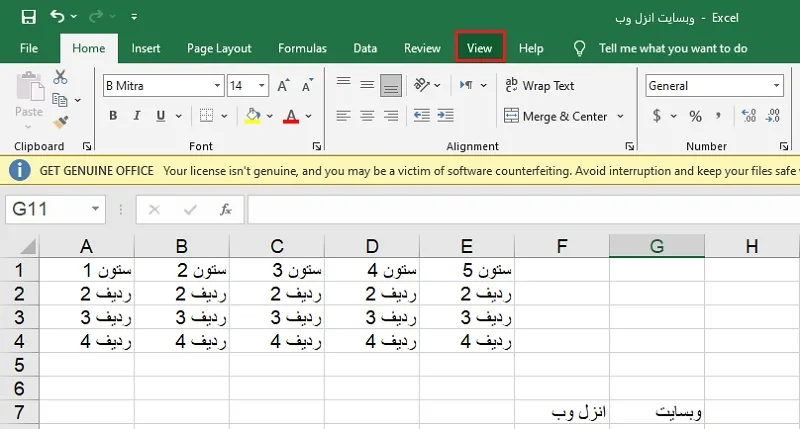قابلیت فریز اکسل کمک می کند تا سطر یا ستون های مورد نظر خود را قفل کنید 🔐 تا با اسکرول کردن در هر ۲ جهت در جای خود باقی بمانند.
در این مطلب از انزل وب، خواهیم گفت که فریز اکسل کجاست و به ارائه راهنما انجام این کار به روش های مختلف خواهیم پرداخت.
آموزش فریز کردن در اکسل
How to Freeze Panes to Lock Cells in Excel
زمانی که با یک یا چند پنجره اکسل و یا با فایل هایی با سطرها و ستون های زیاد کار می کنید، ممکن است نیاز داشته که یک یا چند سلول را در آغاز سطرها و ستون ها قفل کنید تا همیشه آنها را ببینید. اینجا جایی است که قابلیت فریز اکسل به کمک شما می آید. فریز کردن سطرها یا ستون ها در اکسل تضمین می کند که برخی از سلول ها در حین اسکرول کردن همیشه قابل مشاهده باشند. به طور خلاصه ۴ روش برای فریز کردن در اکسل وجود دارد:
- روش فریز سطر یا ستون اول در اکسل
- فریز کردن چند سطر یا ستون با فریز پن در اکسل
- فریز کردن سلول ها در اکسل
- از کلید میانبر فریز در اکسل استفاده کنید.
در ادامه به بررسی روش های مختلف فریز در اکسل می پردازیم.
۱- روش فریز سطر یا ستون اول در اکسل
مطابق توضیحات پشتیبانی اکسل، سلول های فریز شده، سطرها یا ستون هایی هستند که در حین اسکرول کردن در یک برگه همچنان قابل مشاهده باقی می مانند. فریز سطر اکسل باعث می شود تا اولین سطر هنگام کار با حجم زیادی از داده ها قابل مشاهده بماند و به همین ترتیب فریز کردن ستون در اکسل، اولین ستون را را قفل کرده و همیشه قابل نمایش نگه می دارد.
برای قفل کردن اولین سطر یا ستون در نوار بالای اکسل روی تب View کلیک کنید. این تب در بالای صفحه قرار دارد.

در بخش Freeze Panes می توانید روی گزینه Freeze Top Row یا Freeze First Column کلیک کنید.

اگر میخواهید سطر بالایی سلول ها در حین اسکرول کردن به سمت پایین ثابت بماند، گزینه Freeze Top Row را انتخاب کنید. در تصویر زیر مشاهده می کنید که با اسکرول عمودی برگه فریز کردن ردیف در اکسل برای ردیف اول انجام شده است.

برای ثابت نگه داشتن اولین ستون در حین اسکرول افقی، گزینه Freeze First Column را انتخاب کنید. در تصویر زیر مشاهده می کنید که ستون A در حین اسکرول افقی ثابت مانده است.

۲- فریز کردن چند سطر یا ستون با فریز پن در اکسل
مطابق توضیحات رسمی اکسل، برای ثابت نگه داشتن همزمان چند سطر و ستون در اکسل، سطر یا ستون بعد از مواردی که می خواهید فریز کنید را انتخاب کنید. اگر داده هایی که می خواهید ثابت نگه دارید بیش از یک سطر یا ستون است، روی حرف ستون یا شماره سطر بعد از آن ها کلیک کنید تا انتخاب شوند.
به عنوان مثال اگر می خواهید سطرهای ۱، ۲ و ۳ را در حین اسکرول به پایین ثابت نگه دارید، روی سطر ۴ کلیک کنید تا انتخاب شود.

پس از انتخاب کامل ردیف ۴ که با کلیک روی عدد ۴ اتفاق می افتد، در نوار بالا در بخش Freeze Panes روی Freeze Panes کلیک کنید.

خواهید که ردیف های ۱ تا ۳ قفل شده اند.

همچنین اگر می خواهید ستونهای A و B در حین اسکرول به پهلو ثابت بمانند، روی ستون C کلیک کنید تا انتخاب شود.

سپس از بخش Freeze Panes در نوار بالا روی Freeze Panes کلیک کنید.

خواهید دید که ستون های A و B در اسکرول افقی ثابت مانده اند.

توجه کنید که سلول های فریز شده باید به لبه بالایی یا چپ صفحه متصل باشند. امکان فریز کردن سطرها یا ستونها در وسط صفحه وجود ندارد. به طور کلی این کار کمک می کند تا در فایل های حجیم اکسل سطر و ستون های مورد نظرتان را همیشه ببینید.
۳- فریز کردن سلول ها در اکسل
برای فریز کردن سلول ها، به عنوان مثال، سلول D4 را انتخاب کنید.

در تب View در بخش Freeze Panes روی Freeze Panes کلیک کنید.

به سمت پایین و راست اسکرول کنید. خواهید دید که ناحیه بالای سطر ۴ و سمت چپ ستون D فریز شده است.

۴- از کلید میانبر فریز در اکسل استفاده کنید
یکی از ترفندهای اکسل افزودن دستی برخی دکمه ها مانند دکمه جادویی Freeze به نوار ابزار دسترسی سریع است. این ترفند کمک می کند تا با یک کلیک سطر بالایی، اولین ستون، سطرها، ستون ها یا سلول ها را فریز کنید.
مطابق تصویر، ابتدا روی فلش رو به پایین و سپس روی More Commands کلیک کنید.

در قسمت Choose commands from، گزینه Commands Not in the Ribbon را انتخاب کنید. Freeze Panes را انتخاب کرده و روی Add کلیک کنید. در نهایت روی OK کلیک کنید.

روی دکمه جادویی Freeze که به نوار بالایی اضافه شده، کلیک کنید.

خواهید دید که به گزینه های Freeze Panes دسترسی دارد و دیگر نیازی نیست که از بخش View آن را استفاده کنید. برای مثال برای ثابت نگه داشتن دو سطر اول در اکسل، کافی است روی سطر سوم کلیک و آن را انتخاب کنید و استفاده از دکمه جادویی و میانبر منوی کشویی را مطابق تصویر باز کنید و روی Freeze Panes کلیک کنید.

۵- خارج کردن اکسل از حالت فریز
برای خارج کردن ستون ها، سطرها و سلول ها از حالت قفل می توانید به سادگی در بخش Freeze Panes از تب View یا دکمه میانبری که در بخش قبلی اشاره کردیم روی Unfreeze Panes کلیک کنید.

سوالات متداول
مشکل غیر فعال بودن فریز در اکسل از چیست؟
غیرفعال بودن گزینه فریز (Freeze Panes) در اکسل ممکن است به دلایل مختلفی رخ دهد. اگر در حال ویرایش یک سلول هستید (مثلا در حال تایپ کردن هستید)، گزینه فریز غیرفعال می شود. اگر چندین پنجره از یک فایل اکسل باز کرده باشید، ممکن است گزینه فریز غیرفعال شود. اگر در بخش View و در قسمت Workbook Views روی”Page Layout” باشید، گزینه فریز غیرفعال می شود. این حالت را به “Normal” تغییر دهید. همچنین اگر شیت شما محافظت شده باشد (Protected Sheet)، برخی از قابلیت ها از جمله فریز غیرفعال می شود. اگر فایل اکسل به صورت فقط خواندنی باز شده باشد، ممکن است این گزینه غیرفعال شود.
علت فریز نشدن سطر در اکسل چیست؟
برای فریز کردن سطرها، باید سلولی را انتخاب کنید که درست بعد از سطر مدنظر باشد. اگر به درستی سلول را انتخاب نکنید، فریز کردن سطرها انجام نمی شود. برای فریز کردن اولین سطر از مسیر View → Freeze Panes گزینه Freeze First Row را انتخاب کنید. برای فریز کردن چندین ستون سلول موجود در اولین سطر بعد از سطرهایی که می خواهید فریز کنید را انتخاب کنید و سپس از مسیر View → Freeze Panes گزینه Freeze Panes را انتخاب کنید.
علت فریز نشدن ستون در اکسل چیست؟
برای فریز کردن ستونها، باید سلولی را انتخاب کنید که درست بعد از ستون مدنظر باشد. اگر به درستی سلول را انتخاب نکنید، فریز کردن ستونها انجام نمیشود. برای فریز کردن اولین ستون از مسیر View → Freeze Panes گزینه Freeze First Column را انتخاب کنید. برای فریز کردن چندین ستون سلول موجود در اولین ستون بعد از ستون هایی که میخواهید فریز کنید را انتخاب کنید و سپس از مسیر View → Freeze Panes گزینه Freeze Panes را انتخاب کنید.
جمع بندی
گاهی نیاز دارید سطر اول یا ستون اول یا ترکیبی از سطر و ستون های ابتدایی را قفل کنید تا هنگام اسکرول کردن همیشه آنها قابل مشاهده باشند. این قابلیت به خصوص در فایل های حجیم یا زمانی که به ثابت ماندن سطر اول در اکسل در پرینت نیاز دارید، به شما کمک می کند. برای فریز سطر در اکسل و همچنین فریز ستون در اکسل می توانید سطر یا ستون مورد نظر را خود را انتخاب کنید و در نوار ابزار از مسیر View > Window > Freeze Panes روی Freeze Panes کلیک کنید تا سطرها یا ستون های قبل آن قفل شوند.
در صورتی که می خواهید سلول ها را قفل کنید روی یک سلول کلیک کنید و با کلیک روی Freeze Panes از مسیر گفته شده سطرها و ستون های قبل از آن سلول را قفل کنید. برای قفل کردن اولین سطر یا ستون از مسیر View > Window > Freeze Panes می توانید روی Freeze First Column برای قفل کردن اولین ستون و روی Freeze First Column برای اولین سطر استفاده کنید. همچنین می توانید دکمه میانبری ایجاد کنید تا با یک کلیک در نوار دسترسی سریع به Freeze Panes دسترسی داشته باشید.
نظرات و پیشنهادات شما؟
قابلیت فریز سطرها و ستون ها در اکسل به خصوص وقتی با حجم داده های زیادی کار می کنید، بسیار کاربردی است. شما چه تجربه ای از این ویژگی دارید؟ نظرات و پیشنهادات خود را با ما از طریق بخش دیدگاه در میان بگذارید.
source