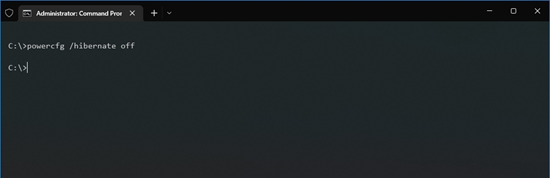نسخههای مختلف سیستمعامل مایکروسافت مانند ویندوز ۱۰ و ۱۱ دارای ابزارها و راه حل های مختلفی برای پاکسازی درایو C هستند. اما دقیقا چگونه حافظه لپ تاپ ویندوز ۱۰ را خالی کنیم؟
برای رفع مشکل پر شدن درایو سی، در ویندوز ۱۱ و ۱۰ میتوانید از تنظیمات جداگانه و اختصاصی بهره ببرید. مواردی مثل Storage Sense و فشردهسازی فایلها از جمله این تنظیمات هستند. همچنین میتوانید با این قابلیتها، برنامهها و فایلهای اضافی و بلااستفاده را نیز حذف کنید. در ادامه با پلازا همراه باشید تا با این روشهای آزادسازی فضای هارد، آشنا شویم.
فهرست مطالب
چگونه حافظه لپ تاپ و کامپیوتر ویندوز ۱۰ و ۱۱ را خالی کنیم؟
روش هایی برای پاك كردن فايل هاي اضافي درایو C ويندوز ۱۰، تعدادی راه حل قرار دادیم.
۱. Hibernation را غیر فعال کنید
قابلیت Hibernation یک ویژگی کاربردی است که با ذخیره کردن دادههای موجود در حافظه قبل از خاموش کردن کامپیوتر، این امکان را فراهم میکند تا برنامههایی که در حال کار کردن با آنها هستید، پس از روشن کردن کامپیوتر همچنان فعال باقی بمانند تا بتوانید کار خود را ادامه دهید؛ با این حال، ویژگی هایبرنیت چندین گیگابایت از حافظه سیستم را به خود اختصاص میدهد که در صورتی که سیستم شما فضای کافی نداشته باشد، میتواند مشکلساز شود. غیرفعال کردن این ویژگی میتواند درصدی از فضای حافظه سیستم را آزاد کند. برای انجام اینکار:
الف) روی منو استارت کلیک کنید.
ب) در بخش جستجو، عبارت Command Prompt را وارد کنید و با راست کلیک کردن روی آن، آن را با دسترسی ادمین باز کنید.
ج) حالا فرمان powercfg /hibernate off را وارد کرده و اینتر را فشار دهید.

پس از انجام این مراحل، ویژگی هایبرنیت ویندوز غیر فعال خواهد شد و قسمت اشغال شده توسط این قابلیت نیز در دسترس قرار میگیرد.
۲. فشرده سازی حجم ویندوز و برنامهها با Compact OS
ابزار Compact OS یک ویژگی کلیدی در ویندوز است که این امکان را به کاربران میدهد تا حجم ویندوز و برنامههای نصب شده در آن را کاهش دهند. این قابلیت برای دستگاههایی که حافظه کمی دارند کاربرد دارد ولی میتوان با استفاده از آن، خالي كردن درايو C ویندوز ۱۰ و ۱۱ امکان پذیر است. البته، باید به این نکته اشاره کرد که در صورتی که مراحل را به درستی انجام ندهید، ممکن است فایلهای ویندوز دچار آسیب شوند و اطلاعات خود را از دست بدهید؛ بنابراین، حتما قبل از انجام این مراحل، از کامپیوتر خود بکاپ بگیرید.
الف) ابتدا CMD را با دسترسی ادمین باز کنید.
ب) فرمان compact.exe /compactOS:always را وارد کرده و اینتر را فشار دهید.

ج) سیستم شروع به فشردهسازی ویندوز خواهد کرد. منتظر بمانید تا این فرایند به اتمام برسد.
با انجام این کار، میتوانید حدود ۲ گیگابایت از حجم هارد سیستم را آزاد کنید. در آینده نیز با استفاده از فرمان compact.exe /compactOS:never میتوان این قابلیت را غیرفعال کرد.
۳. بازسازی Search Indexer ویندوز
بانک داده جستجوی ویندوز برخی اوقات ممکن است به دلیل حجم بالای محتوایی که نیاز به طبقهبندی و ایندکس کردن دارد، بیش از اندازه بزرگ شود. در این حالت بخش زیادی از حجم فضای ذخیرهسازی کامپیوتر اشغال خواهد شد. در این صورت میتوانید با بازسازی آیتمهای ایندکس شده، بخش زیادی از حافظه را آزاد کنید. برای انجام اینکار مراحل زیر را دنبال کنید:
الف) به تنظیمات بروید و در کادر جستجو، Searching Windows را وارد کرده و Windows Search Settings را انتخاب کنید.
ب) در پایین صفحه روی گزینه Advanced Indexing Options کلیک کنید.
ج) در پنجره باز شده روی Advanced بزنید.

د) در صفحه بعدی، گزینه Rebuild را انتخاب کنید.

ه) سپس روی گزینه OK بزنید.
پس از دنبال کردن این مراحل، سیستم بانک داده قابلیت Windows Search را بازسازی خواهد کرد و بخش زیادی از حافظه از این طریق آزاد میشود.
۴. پاک کردن حسابهای کاربری بلااستفاده
اگر همراه با دیگران از یک کامپیوتر استفاده میکنید و سایر کاربران دیگر قصد استفاده از کامپیوتر را ندارند، میتوانید با حذف کردن حسابهای کاربری آنها، فضای ذخیرهسازی سیستم را آزاد کنید. اما در این روش چگونه میتوانیم حافظه لپ تاپ ویندوز ۱۰ و ۱۱ را خالی کنیم؟ برای انجام اینکار لازم است مراحل زیر را دنبال کنید:
الف) به تنظیمات بروید و Accounts را انتخاب کنید.
ب) روی Other users کلیک کنید.

ج) روی حساب کاربری اضافی کلیک کرده و گزینه Remove را انتخاب کنید.
د) حالا روی Delete account and data کلیک کنید تا آن حساب کاربری و تمامی دادههای مربوط به آن حذف شوند.
۵. پاکسازی درایو C در ویندوز ۱۰ با پاک کردن سطل زباله
فایلهایی که شما در ویندوز حذف میکنید، کاملا پاک نمیشوند و در عوض به سطل زباله منتقل تا بعدا حذف شوند. خود سطل زباله نیز از فضای درایو C برای نگهداری این فایلها استفاده میکند و به همین خاطر به مرور زمان ممکن است حجم قابل توجهی از هارد شما را فایلهایی که فکر میکردید پاک شدند، اشغال کرده باشند.
برای پاکسازی سطل زباله:
الف) اگر آیکون آن را در دسکتاپ دارید روی آن کلیک کنید. در غیر این صورت، فایل اکسپلورر را با فشار دادن کلیدهای Win + E باز و در نوار آدرس Recycle Bin را تایپ و اینتر را بزنید.

ب) سپس از بالای نوار آدرس، روی Empty Recycle Bin کلیک و بعد Yes کلیک کنید.
۶. تنظیمات سطل زباله را تغییر دهید
ویندوز بهصورت پیشفرض همیشه ۱۰ درصد از فضای درایو C را برای سطل زباله کنار میگذارد. وقتی حجم اشغالی از این مقدار فراتر رود، بهصورت خودکار فایلها براساس تاریخ قرار گرفتنشان در سطل زباله، حذف میشوند. میتوانید تنظیمات را تغییر داده و مقدار فضای اشغالی سطل زباله را خودتان مشخص کنید.
برای انجام این کار:
الف) روی آیکون سطل زباله راست کلیک و Properties را انتخاب کنید.
ب) اگر چندین پارتیشن داشته باشید، پارتیشنی که میخواهید فایلها در آنجا ذخیره شوند (مثلا درایو C یا D) را انتخاب کنید.

ج) در قسمت Settings for selected location، با انتخاب Custom size در کادر Maximum size (MB)، میتوانید حداکثر میزان فضایی که میخواهید در این پارتیشن به سطل زباله اختصاص داده شود را مشخص کنید.
د) در صورتی که گزینه Don’t move files to the Recycle Bin. Remove files immediately when deleted را انتخاب کنید، ویندوز فایلها را به سطل زباله انتقال نمیدهد و مستقیما آنها را از سیستم حذف میکند. در انتها روی Apply و سپس OK کلیک کنید.
۷. برای کم کردن حجم اشغال شده درایو C، از Storage Sense استفاده کنید
Storage Sense قابلیتی است که بهصورت خودکار میتواند فایلهای اضافی مثل فایلهای موقتی و فایلهای نصب آپدیتها را شناسایی و حذف کند. این ویژگی تمام درایوها را بهصورت خودکار برای پیدا کردن این فایلها اسکن میکند. البته این روش برای پاك كردن فايل هاي اضافي ويندوز ۷ کاربردی نیست و تنها در نسخههای ۱۰ و ۱۱ قابل استفاده است. برای فعال کردن این ویژگی:
الف) ابتدا به تنظیمات بروید و در بخش System، گزینه Storage را انتخاب کنید.

ب) در پنجره بعدی گزینه Sorage Senese را فعال کنید.

ج) با کلیک روی این گزینه میتوانید به تنظیمات اضافی این ویژگی نیز دسترسی پیدا کنید؛ برای مثال در منو Run Storage Sense، میتوانید زمانهایی که میخواهید این ویژگی شروع به اسکن سیستم کند را انتخاب کنید. بهصورت پیشفرض این گزینه روی During low free disk space است و هر زمان که درایو شما فضای اضافی کم بیاورد شروع بهکار میکند. اما میتوانید آن را روی هر روز، هر هفته یا هر ماه نیز قرار دهید.

د) همچنین در قسمت Delete files in my recycle bin میتوانید مشخص کنید که فایلها تا چه زمان در سطل زباله باقی بمانند. پس از گذشت این مدت زمان، ویندوز بهصورت خودکار آنها را پاکسازی میکند. گزینه بعدی نیز به همین ترتیب فایلهای پوشه دانلود را پس از گذشت مدت زمان مشخصی، حذف میکند.
۸. چگونه با حذف فایلهای موقتی (Temp) حافظه لپ تاپ ویندوز ۱۰ را خالی کنیم؟
شما میتوانید فایلهای موقتی را خودتان هم بهصورت دستی از سیستم حذف کنید. این فایلها در اکثر مواقع دلیل اصلی پر شدن بی دلیل درایو C در ویندوز ۱۰ و ۱۱ هستند و چندین گیگابایت از حجم هارد را اشغال میکنند. پاک کردن آنها میتواند به حل مشکل پر شدن حجم درایو سی کمک کند. برای انجام این کار:
الف) به تنظیمات بروید و System را انتخاب کنید.
ب) سپس روی Storage بزنید.
ج) در این قسمت میتوانید دستهبندیهای مختلف را مشاهده کنید. از تصاویر گرفته تا برنامهها، فایلهای موسیقی و محتوای قرار گرفته در دسکتاپ.
د) با کلیک روی Show more categories نیز میتوانید دستهبندیهای بیشتر و حجمی که هرکدام اشغال کردند را ببینید.
ه) برای پاک کردن فایلهای موقت، روی Temporary files کلیک کنید.

و) در پنجره بعدی، تمامی فایلهای موقتی موجود در سیستم را مشاهده خواهید کرد. فایلهای آپدیت، Thumbnail های تصاویر و ویدیوها و از این دست موارد جزو فایلهای موقت هستند.

ز) برای پاک کردن هرکدام، آنها را تیک زده و روی گزینه Remove files کلیک کنید.
۹. پاکسازی درایو C در ویندوز ۱۰ با پاک کردن برنامههای اضافی
یکی دیگر از راههای آزادسازی فضای هارد دیسک پاک کردن برنامههایی است که دانلود کردهاید. به این ترتیب میتوانید حجم قابل توجهی از فضای سیستم را آزاد کنید، به ویژه اگر نیازی به این برنامهها ندارید.
الف) به تنظیمات بروید و Apps را انتخاب کنید.
ب) روی Apps & features کلیک کنید.
ج) در آنجا فهرستی از برنامههای نصب شده روی لپ تاپ را میبینید. میتوانید خیلی راحت برنامههایی که خیلی وقت است استفاده نکردید را پاک کنید.
د) برای حذف یک برنامه، روی سهنقطه روبهروی آن کلیک کنید و دکمه Uninstall را بزنید.

برای راحتی کار خودتان میتوانید آنها را بر اساس نام، تاریخ یا حجمشان مرتب کنید. در این صورت به راحتی میتوانید بفهمید برنامهای که مثلا دو سال پیش نصب کردید و خیلی وقت است استفاده نکردهاید مثلا ۲۰ گیگابایت حجم گرفته است. پس بدون هیچ دل بستگی میتوانید آن را حذف کنید!
۱۰. در ویندوز ۱۱ برنامه ها را آرشیو کنید
یک راه حل دیگر برای آزادسازی فضای درایو سی، آرشیو کردن برنامهها است. این ویژگی تنها در ویندوز ۱۱ قابل دسترسی است. با فعال کردن آن، ویندوز بهصورت خودکار برنامههایی که مدام از آنها استفاده نمیکنید را آرشیو میکند تا هم در فضای هارد صرفهجویی شود و هم این برنامهها با اتصال به اینترنت، پنهای باند شما را اشغال نکنند.

برای خالی کردن درایو C در لپتاپ و فعال کردن این ویژگی به مسیر Settings —> Apps —> Apps & features بروید و روی More settings و بعد Archive apps کلیک کنید.
۱۱. از یک هارد اکسترنال استفاده کنید
پاك كردن فايل هاي اضافي ويندوز ۱۰ و ۱۱ تا حدی میتواند بهشما کمک کند اما میتوانید با انتقال تصاویر و ویدیوها به هارد اکسترنال و حتی نصب برنامههای جدید در این هاردها، تا حد قابل توجهی در ذخیرهسازی فضای هارد صرفهجویی کنید. ویندوز بهشما اجازه میدهد نرمافزارها را در هارد اکسترنال نصب کنید اما از قبل باید تنظیمات آن را انجام دهید.
الف) ابتدا به تنظیمات و System و سپس Storage بروید و روی Advanced storage settings کلیک کنید (این گزینه در ویندوز ۱۰ با عنوان More storage settings در دسترس است).
ب) در قسمت بعدی، Where new content is saved را انتخاب کنید.

ج) در پنجره بعدی، روی کادر زیر New apps will save to کلیک و هارد اکسترنال خود را انتخاب کنید.

د) در انتها روی Apply کلیک کنید تا تغییرات اعمال شوند.
علاوهبر نرمافزارها، میتوانید محل ذخیره اسناد، موسیقی و تصاویر و ویدیوها را نیز به همین شکل تغییر دهید.
۱۲. برنامهها و فایلها را به درایو دیگری منتقل کنید
یک راه حل دیگر برای پاکسازی درایو C در ویندوز ۱۰، انتقال برنامهها است. برخی از برنامهها مانند برنامههایی که مستقیما از فروشگاه مایکروسافت دانلود کردهاید را میتوانید به یک درایو دیگر انتقال دهید. برای انجام این کار:
الف) به تنظیمات بروید و اول Apps و بعد Apps & features را انتخاب کنید.
ب) برنامه مدنظر را پیدا و روی سهنقطه روبهروی آن بزنید.
ج) اگر برنامه قابلیت انتقال داشته باشد، گزینه Move در دسترس خواهد بود.

د) با کلیک روی این گزینه، پنجره زیر نشان داده خواهد شد.

ه) ابتدا درایوی که برنامه در حال حاضر روی آن نصب است را مشاهده خواهید کرد و در کادر پایین نیز میتوانید درایوی که میخواهید برنامه به آنجا منتقل شود را انتخاب کنید. با کلیک روی Move فرایند انتقال برنامه آغاز خواهد شد.
۱۳. از ویژگی فشردهسازی پوشهها استفاده کنید
ویندوز ۱۰ و ۱۱ دارای قابلیتی هستند که با فشردهسازی فایلها، حجم اشغال شده پارتیشن را کاهش میدهد. البته این ویژگی را بهتر است فقط وقتی که واقعا نیاز به فضای خالی دارید استفاده کنید. همچنین بهتر است در کامپیوترهای ضعیف از این قابلیت استفاده نکنید؛ چرا که ممکن است روی عملکرد سیستم تاثیر بگذارد. اما با استفاده از این ویژگی چگونه حافظه لپ تاپ ویندوز ۱۰ را خالی کنیم؟
برای فعال کردن این قابلیت مراحل زیر را دنبال کنید:
الف) روی پوشهای که میخواهید فشردهسازی شود راست کلیک و گزینه Properties را انتخاب کنید.
ب) در زبانه General روی Advanced کلیک کنید.

ج) در پنجره باز شده، گزینه Compress contents to save disk space را تیک بزنید.

د) سپس روی OK کلیک کنید. در پنجره اصلی نیز روی Apply کلیک و بعد گزینه Apply changes to this folder, subfolders and files را انتخاب کنید.
ه) سپس دوباره روی OK کلیک کنید تا این فرایند آغاز شود.
همچنین میتوانید به همین شکل انجام دهید؛ مثلا برای پاکسازی درایو C در ویندوز ۱۰، میتوان کل درایو را فشرده کرد. فرایند انجام این کار درست مانند بالا است. با این تفاوت که ابتدا باید روی درایو مدنظر راست کلیک و پس از انتخاب Properties، گزینه Compress this drive to save disk space را تیک زده و بعد روی Apply کلیک کنید.
سوالات متداول
۱. برای خالی کردن درایو C در ویندوز ۱۰ چه کارهایی باید انجام دهیم؟
پاکسازی فایلهای موقت، حذف کردن برنامههای اضافی، انتقال فایلهای سنگین به هارد اکسترنال و حذف فایلهای موجود در سطل زباله، از جمله اقداماتی هستند که برای پاکسازی درایو سی میتوان انجام داد.
۲. آیا پاکسازی درایو C ویندوز ۱۰ باعث افزایش سرعت سیستم میشود؟
بله، با حذف کردن موارد اضافی در درایو سی میتوانید سرعت عملکرد سیستم را تا حدودی بهبود دهید.
۳. چه ابزارهایی برای پاکسازی درایو C ویندوز ۱۰ وجود دارند؟
این کار را میتوانید با ابزارهای Storage Sense یا Disk Cleanup ویندوز انجام دهید یا از برنامههایی مانند Wise Desk Cleaner کمک بگیرید.
سخن پایانی
در این مطلب با روش های آزادسازی هارد دیسک در ویندوز آشنا شدیم و تلاش کردیم پاسخ جامعی به سوال «چگونه حافظه لپ تاپ ویندوز ۱۰ را خالی کنیم؟» بدهیم. با استفاده از این روشها میتوانید تا حد قابل توجهی از حجم اشغال شده هارد سیستم خود کم کنید. در صورتی که شما نیز روش دیگری برای خالی کردن درایو C در لپتاپ یا کامپیوتر سراغ دارید، در بخش نظرات با ما و سایر کاربران پلازا بهاشتراک بگذارید.
source