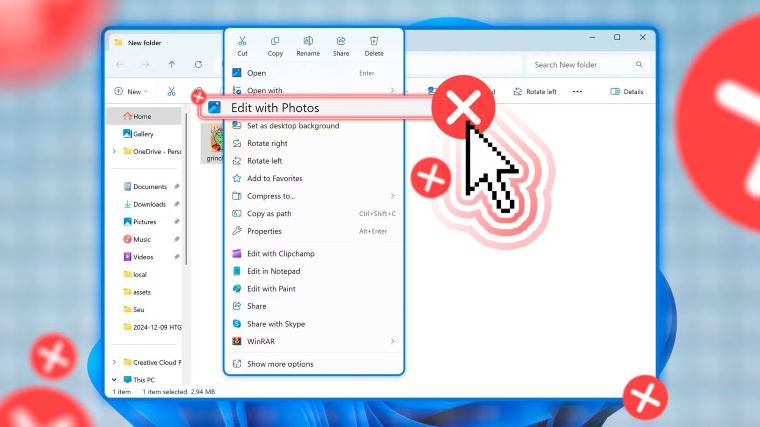برخلاف منوی زمینه ویندوز 10 که بسیار ساده بود، منوی زمینه فعلی در ویندوز 11 با گزینههای غیرضروری مانند «ویرایش با تصاویر»، «Paint» و «Notepad» شلوغ شده است. اگر شما هم مانند من از این گزینهها در منوی زمینه ویندوز 11 خوشتان نمیآید، میتوانید با انجام چند تغییر در رجیستری این گزینهها را حذف کنید.
ویرایش رجیستری خطراتی دارد، زیرا یک اشتباه میتواند باعث ناپایداری کامپیوتر شما شود. بنابراین، مطمئن شوید که از کامپیوتر خود نسخه پشتیبان تهیه کردهاید و یک نقطه بازیابی ایجاد کنید تا سیستم شما از هرگونه مشکل احتمالی در امان باشد.

چرا باید منوی زمینه ویندوز 11 را تمیز کنید؟
منوی زمینه ویندوز 11 با ورودیهای اضافی پر شده است. به عنوان مثال، گزینه «ویرایش با تصاویر» زمانی که روی یک تصویر راست کلیک میکنید، ظاهر میشود. این گزینه برای من غیرضروری است چون میتوانید به راحتی تصویر را باز کرده و روی دکمه «ویرایش» در گوشه بالای چپ کلیک کنید تا به صفحه ویرایش ویندوز دسترسی پیدا کنید.
گزینه «ویرایش با Paint» نیز مشابه گزینه «ویرایش با تصاویر» است و زمانی که روی یک تصویر راست کلیک میکنید، ظاهر میشود. اما این گزینه نیز برای من غیرضروری است، زیرا میتوانید به راحتی گزینه «Open With» را انتخاب کرده و «Paint» را برای ویرایش عکس با برنامه Paint انتخاب کنید.
یکی دیگر از ورودیهای غیرضروری در منوی زمینه ویندوز 11، گزینه «ویرایش با Notepad» است. فرقی نمیکند که روی یک فایل تصویر، فایل اجرایی، سند HTML یا فایل تورنت راست کلیک کنید، این گزینه همیشه در منوی زمینه ظاهر میشود. خوشبختانه میتوانید با استفاده از یک تغییر در رجیستری این ورودیهای اضافی را از منوی زمینه حذف کنید.
حذف ورودیهای اضافی از منوی زمینه
برای حذف گزینههایی مانند «ویرایش با تصاویر»، «ویرایش با Paint» و «ویرایش با Notepad» از منوی زمینه، باید یک کلید جدید در یک مکان خاص در رجیستری ایجاد کنید. برای این کار، ویرایشگر رجیستری را باز کرده و به مکان زیر بروید:
HKEY_CURRENT_USERSoftwareMicrosoftWindowsCurrentVersionShell Extensions
روی کلید «Shell Extensions» در سمت چپ کلیک راست کنید، گزینه «New» را انتخاب کرده و سپس «Key» را از منوی ظاهر شده انتخاب کنید.
نام کلید جدید را «Blocked» بگذارید.
پس از ایجاد کلید «Blocked»، باید مقادیر رشتهای مختلفی ایجاد کنید تا ورودیهای خاصی را از منوی زمینه حذف کنید.
برای حذف گزینه «ویرایش با تصاویر»، «ویرایش با Paint» یا «ویرایش با Notepad»، روی کلید «Blocked» کلیک راست کرده، گزینه «New» را انتخاب کنید و سپس «String Value» را انتخاب کنید. نام مقدار رشتهای که مربوط به گزینهای است که میخواهید حذف کنید، وارد کنید.
| گزینه منوی زمینه | مقدار رشتهای |
|---|---|
| ویرایش با تصاویر | {BFE0E2A4-C70C-4AD7-AC3D-10D1ECEBB5B4} |
| ویرایش با Paint | {2430F218-B743-4FD6-97BF-5C76541B4AE9} |
| ویرایش با Notepad | {CA6CC9F1-867A-481E-951E-A28C5E4F01EA} |
برای مثال، برای حذف ورودی «ویرایش با تصاویر»، روی کلید «Blocked» کلیک راست کرده، گزینه «New» را انتخاب کنید و سپس «String Value» را انتخاب کنید.
نام مقدار رشتهای را {BFE0E2A4-C70C-4AD7-AC3D-10D1ECEBB5B4} قرار دهید.
تمام شد! ویرایشگر رجیستری را ببندید و کامپیوتر خود را ریستارت کنید. بعد از ریستارت، متوجه خواهید شد که گزینههای «ویرایش با تصاویر»، «ویرایش با Paint» و «ویرایش با Notepad» دیگر در منوی راست کلیک ویندوز 11 وجود ندارند.
در آینده، اگر خواستید یک ورودی را به منوی زمینه بازگردانید، کافی است مقدار رشتهای مربوطه را از رجیستری حذف کنید.
حذف برنامه Paint برای حذف «ویرایش با Paint»
اگر اصلاً نمیخواهید از برنامه Microsoft Paint استفاده کنید، میتوانید آن را حذف کنید که بطور خودکار گزینه «ویرایش با Paint» را از منوی زمینه حذف خواهد کرد. برای حذف برنامه Paint، منوی تنظیمات را باز کرده و به مسیر Apps > Installed Apps بروید. روی سه نقطه کنار Paint کلیک کنید و گزینه «Uninstall» را انتخاب کنید. سپس «Uninstall» را دوباره برای تایید انتخاب کنید.
این تمام چیزی بود که باید برای حذف گزینههای «ویرایش با Paint»، «ویرایش با تصاویر» و «ویرایش با Notepad» از منوی زمینه ویندوز 11 بدانید. از زمان عرضه ویندوز 11، منوی زمینه آن بازخوردهای متفاوتی دریافت کرده است به دلیل تعداد زیاد موارد اضافی که در آن گنجانده شده است. با این حال، با استفاده از تغییرات رجیستری که در اینجا ذکر شد، میتوانید تا حدی از این اضافات بکاهید.
source