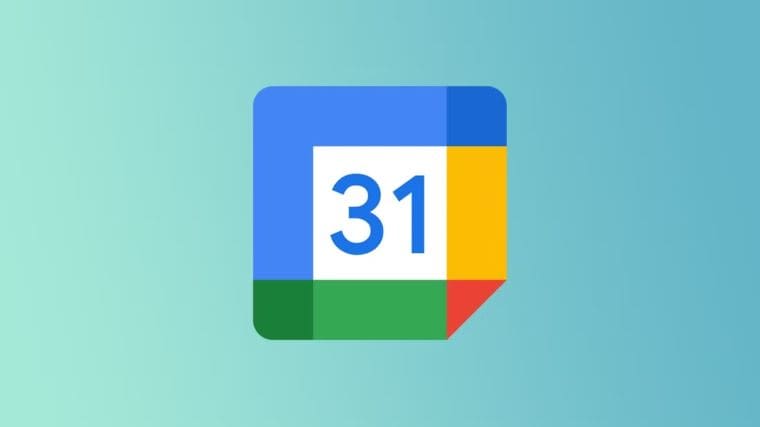بیشتر کاربران از تمام قابلیتهای گوگل کلندر به خوبی استفاده نمیکنند. آنها جلسات را از دست میدهند، با تداخل برنامهها مواجه میشوند و از تعداد زیاد رویدادها احساس سردرگمی میکنند. اگر از گوگل کلندر برای مدیریت کارها، برنامههای شخصی یا اهداف بلندمدت استفاده میکنید، این نکات به شما کمک میکنند بهترین استفاده را از آن ببرید.
۱. ایجاد رویداد مستقیماً از جیمیل
هر جلسهای با یک ایمیل شروع میشود. تصور کنید چقدر مفید است که بتوانید ایمیلها را به راحتی به رویدادهای تقویم تبدیل کنید. جیمیل این امکان را به شما میدهد. این ویژگی جزئیاتی مانند تاریخ، زمان و مکان را استخراج و به گوگل کلندر اضافه میکند. سپس میتوانید جزئیات رویداد را ویرایش کنید.
برای ایجاد رویداد، ایمیل مربوط به جلسه را در جیمیل باز کنید، روی سه نقطه عمودی بالا کلیک کرده و گزینه “Create Event” را انتخاب کنید. پنجره جدیدی در گوگل کلندر باز میشود و میتوانید تغییرات لازم را اعمال کنید. در پایان، روی “Save” کلیک کنید.
۲. نمایش منطقه زمانی دوم
اگر با تیمی از مناطق زمانی مختلف کار میکنید، تنظیم جلسات ممکن است دشوار باشد. گوگل کلندر امکان نمایش منطقه زمانی دوم را فراهم کرده است تا بتوانید به راحتی با افراد در سراسر جهان هماهنگ شوید.
برای فعالسازی، روی آیکون چرخ دنده در بالا سمت راست کلیک کرده و به “Settings” بروید. در بخش “Time Zone”، گزینه “Display Secondary Time Zone” را فعال کرده و منطقه زمانی دلخواه را انتخاب کنید.
۳. تنظیم چندین اعلان برای رویداد
گاهی اوقات یک یادآوری کافی نیست و ممکن است جلسه یا مهلتی را فراموش کنید. با تنظیم چندین اعلان، میتوانید در فواصل زمانی مختلف یادآوری دریافت کنید.
برای این کار، به Settings بروید، تقویم مورد نظر را انتخاب کنید و در بخش “Event Notifications”، روی “Add Notification” کلیک کنید و زمانبندی دلخواه را تنظیم کنید.
۴. انتقال مالکیت رویداد
اگر رویدادی ایجاد کردهاید اما دیگر نمیتوانید آن را مدیریت کنید، نیازی نیست که فرد دیگری آن را دوباره بسازد. گوگل کلندر امکان انتقال مالکیت رویداد را فراهم کرده است.
برای انتقال، رویداد را باز کنید، روی سه نقطه عمودی کلیک کنید، “Change Owner” را انتخاب کرده، ایمیل مالک جدید را وارد کنید و روی “Change Owner” کلیک کنید.
۵. کم رنگ کردن رویدادهای گذشته
برای کاهش شلوغی تقویم، میتوانید رویدادهای گذشته را کمرنگ کنید تا راحتتر با رویدادهای آینده تمرکز کنید.
برای این کار، به Settings بروید و در بخش “View Options”، گزینه “Reduce the Brightness of Past Events” را فعال کنید.
۶. خصوصی نگه داشتن رویدادهای شخصی
برای جلوگیری از تداخل برنامههای کاری با زمانهای شخصی، میتوانید رویدادهای شخصی را خصوصی کنید تا دیگران فقط زمان آن را ببینند نه جزئیات را.
برای این کار، هنگام ایجاد یا ویرایش رویداد، روی آیکون مداد کلیک کرده و از منوی کشویی “Private” را انتخاب کنید.
۷. افزودن رویداد با فرمان صوتی
با Google Assistant میتوانید با فرمان صوتی به راحتی رویدادها را به گوگل کلندر اضافه کنید. این روش سریع و راحت است.
کافی است دکمه هوم را نگه دارید و بگویید: «میخواهم یک رویداد به گوگل کلندر اضافه کنم.» سپس جزئیات را بیان کنید تا رویداد ثبت شود.
۸. اتصال گوگل کلندر به سایر برنامهها
برای بهره وری بیشتر، گوگل کلندر را به برنامههایی مثل Slack، Google Keep و Zoom متصل کنید. این کار باعث میشود وضعیت شما بطور خودکار به روز شود.
برای مثال، در Slack روی “Add Apps” کلیک کنید، Google Calendar را جستوجو کرده و آن را اضافه کنید.
۹. تسلط بر میانبرهای صفحه کلید گوگل کلندر
استفاده از میانبرهای صفحه کلید کار با گوگل کلندر را سریعتر میکند. برای مثال:
- با فشردن C یک رویداد جدید بسازید.
- با Q پنجره سریع ایجاد رویداد را باز کنید.
- با G به تاریخ خاصی بروید.
گوگل کلندر ابزاری قدرتمند برای سازمان دهی روز و برنامه ریزی است. با استفاده از این نکات، میتوانید بهره وری خود را افزایش دهید و هیچ مهلتی را از دست ندهید
source