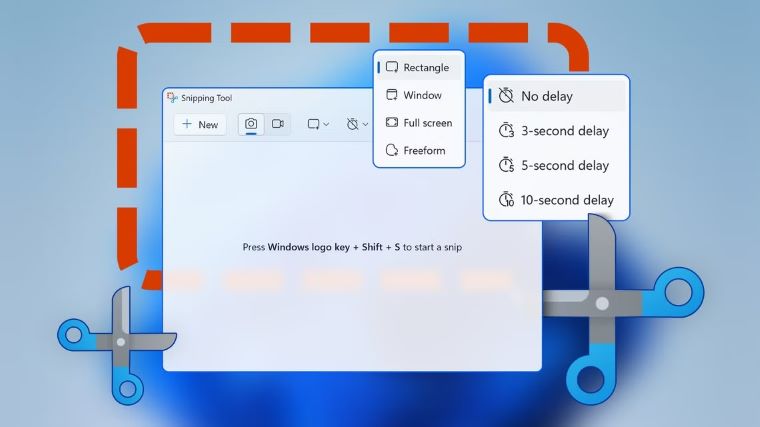بسیاری از کاربران ویندوز فقط از ابزار Snipping Tool برای گرفتن اسکرین شاتهای ساده استفاده میکنند و از امکانات کامل آن بی خبر هستند. با این ابزار میتوانید اسکرین شات با تأخیر بگیرید، برشهای آزاد ایجاد کنید، ویدئو ضبط کنید، متن را از تصاویر استخراج کنید و کارهای بیشتری انجام دهید. اگر فقط از آن برای گرفتن اسکرین شاتهای ساده استفاده میکنید، این امکانات را از دست میدهید.
۱. آشنایی با حالتهای مختلف برش
بیشتر کاربران از حالت پیش فرض برش مستطیلی استفاده میکنند که به شما امکان میدهد ناحیهای را با کشیدن یک مستطیل انتخاب کنید. اما Snipping Tool سه حالت دیگر هم دارد که معمولاً نادیده گرفته میشوند. حالت برش آزاد به شما اجازه میدهد هر شکلی که میخواهید دور ناحیه موردنظر بکشید و برای گرفتن اسکرین شاتهای با شکل نامنظم عالی است.
همچنین، حالت برش پنجرهای به شما اجازه میدهد فقط از یک پنجره خاص (مثل یک تب مرورگر) عکس بگیرید. حالت تمام صفحه هم از کل صفحه نمایش اسکرین شات میگیرد که برای کاربرانی با چند مانیتور مفید است. برای استفاده از این حالتها، منوی “Snipping Mode” را باز کنید، حالت موردنظر را انتخاب کنید و اسکرین شات بگیرید.
۲. استفاده از ویژگی تأخیر زمانی
وقتی با Snipping Tool اسکرین شات میگیرید، منوهای کشویی و عناصر پویا معمولاً با فشار یک کلید ناپدید میشوند. اگر گرفتن این موارد برایتان سخت است، قابلیت تأخیر زمانی به شما کمک میکند. این ویژگی به شما زمان میدهد تا صفحه را آماده کنید یا منوها را باز کنید.
برای استفاده، حالت برش موردنظر را انتخاب کرده و منوی “Delay Snip” را باز کنید. میتوانید تأخیر ۳، ۵ یا ۱۰ ثانیهای تنظیم کنید. بعد از شروع، زمان کافی برای آماده سازی صفحه خواهید داشت.
۳. استفاده از ابزارهای حاشیه نویسی
Snipping Tool ابزارهای داخلی برای حاشیه نویسی دارد. میتوانید بخشهای مهم اسکرین شات را علامت گذاری و برجسته کنید. با انتخاب قلم یا ماژیک از نوار ابزار، میتوانید روی تصویر بنویسید یا شکل بکشید.
اگر ضخامت یا رنگ پیش فرض قلم مناسب نیست، میتوانید آن را تغییر دهید. اگر اشتباهی شکلی اضافه کردید، با ابزار پاک کن میتوانید آن را حذف کنید. همچنین میتوانید تصویر را برش دهید تا قسمتهای اضافی حذف شود.
۴. ضبط آسان صفحه نمایش
Snipping Tool اکنون قابلیت ضبط ویدئویی از صفحه را دارد. رابط کاربری ضبط ساده است و میتوانید صدای سیستم را فعال یا غیرفعال کنید. همچنین محدودیت زمانی ندارد. اگر از ابزار ضبط دیگری استفاده میکنید، Snipping Tool میتواند جایگزین آن شود.
برای ضبط، گزینه “Record” را در گوشه بالا انتخاب و دکمه “New” را بزنید. ناحیه موردنظر را انتخاب کرده و روی “Start” کلیک کنید. پس از اتمام، با دکمه قرمز توقف، ضبط را متوقف کرده و ویدئو ذخیره میشود.
۵. ویرایش اسکرین شاتها در Paint و ویدئوها در Clipchamp
برای ویرایش سریع تصاویر، میتوانید آنها را مستقیم به Paint ارسال کنید. روی گزینه “Edit in Paint” کلیک کنید، ویرایش انجام دهید و در نهایت با “Save As” آن را ذخیره کنید.
برای ویرایش ویدئوها هم میتوانید آنها را مستقیماً به Clipchamp، ویرایشگر رایگان مایکروسافت، بفرستید. در Clipchamp میتوانید کلیپها را ترکیب، متن و صدا اضافه کنید و فیلتر و ترنزیشن اعمال کنید.
۶. استخراج متن از تصاویر
Snipping Tool اکنون از فناوری OCR پشتیبانی میکند و میتوانید متن را از تصاویر استخراج کنید. این ویژگی در وقت صرفه جویی میکند و نیاز به تایپ دستی را از بین میبرد.
برای استفاده، تصویری را وارد کنید، روی “Text Actions” کلیک کنید تا متن شناسایی شود. سپس متن را انتخاب و کپی کنید. همچنین میتوانید با ویژگی Redact اطلاعات حساس را پنهان کنید.
۷. فعال کردن تنظیمات رنگ HDR
اسکرین شاتهای گرفته شده با مانیتور HDR، رنگهای زندهتری دارند. Snipping Tool ویژگی HDR Screenshot Color Corrector دارد که رنگها را بهینه میکند. برای فعالسازی، به تنظیمات Snipping Tool بروید و این گزینه را روشن کنید.
این ویژگی فقط برای مانیتورهای HDR مفید است و در مانیتورهای معمولی تأثیری ندارد.
۸. آشنایی با میانبرهای Snipping Tool
Snipping Tool میانبرهای کاربردی دارد که کار شما را سریعتر میکند.
- Win + Shift + S: باز کردن سریع ابزار برش برای گرفتن اسکرین شات.
- PrtSc: گرفتن عکس از کل صفحه و ذخیره در کلیپ بورد.
- Win + PrtSc: گرفتن اسکرین شات و ذخیره خودکار در پوشه Screenshots.
این ابزار امکانات زیادی دارد که میتواند جایگزین نرم افزارهای دیگر شود و در هزینهها صرفهجویی کند. اگر از این قابلیتها بی خبر بودید، با استفاده از آنها بهرهوری خود را افزایش دهید.
source