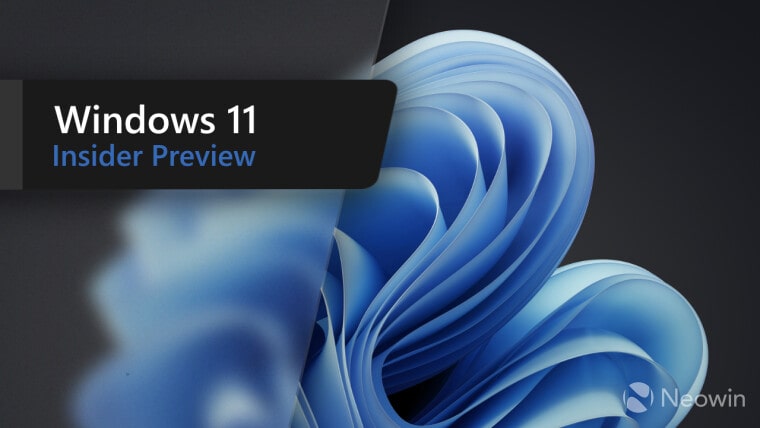مایکروسافت امروز جدیدترین بیلد (نسخه ساخت) را برای کانال بتای ویندوز ۱۱ نسخه 24H2 برای اینسایدرها (کاربران عضو برنامه پیشنمایش ویندوز) منتشر کرده است. بیلد جدید، 26120.3863، تحت آپدیت KB5055613، دارای جستجوی بهبودیافتهای است، اما این قابلیت فقط برای کامپیوترهای Copilot+ PC در دسترس است. این بیلد همچنین ویجتها را بهتر میکند، آیکونهای دسکتاپ را بهبود میبخشد و چندین باگ (اشکال نرمافزاری) را رفع میکند.

تجربههای جدید کامپیوترهای Copilot+ PC
تنظیمات مورد نظر خود را با کادر جستجوی ویندوز آسانتر پیدا کنید
به عنوان بخشی از بهبود جستجوی ویندوز در کامپیوترهای Copilot+ PC، ما در حال شروع به ارائه قابلیتی هستیم که به شما امکان میدهد تنظیماتی را که به دنبال آن هستید در کادر جستجوی ویندوز در نوار وظیفه (تسکبار) خود تایپ کنید، بدون نیاز به به خاطر سپردن نام دقیق تنظیمات. به عنوان مثال، میتوانید از کلمات خودتان برای یافتن تنظیماتی مانند «تغییر تم من» یا «درباره کامپیوتر من» استفاده کنید. دیگر نیازی نیست نام دقیق تنظیماتی را که به دنبال آن هستید به خاطر بسپارید. به لطف قدرت واحد پردازش عصبی (NPU) با بیش از ۴۰ تریلیون عملیات در ثانیه (TOPS) که در کامپیوترهای Copilot+ PC تعبیه شده است، این بهبودهای جستجو حتی زمانی که به اینترنت متصل نیستید نیز کار میکنند.
دسترسپذیرتر کردن محتوای بصری با توضیحات تصویر در Narrator (راوی)
ما در حال افزایش دسترسیپذیری دیجیتال با قابلیت دریافت توضیحات غنی و دقیق از تصاویر، نمودارها و گرافها در Narrator با استفاده از قدرت هوش مصنوعی در کامپیوترهای Copilot+ PC هستیم. در دنیای دیجیتال امروز، تصاویر همه جا هستند—در وبسایتها، برنامهها و اسناد. اما برای کاربران نابینا و کمبینا، بسیاری از این محتواهای بصری به دلیل متن جایگزین (alt text) ناموجود یا ناکافی، غیرقابل دسترس باقی میمانند.
با این ویژگی جدید که در حال شروع به انتشار است، Narrator اکنون توضیحات تصویر غنیتری را در کامپیوتر Copilot+ PC شما تولید خواهد کرد. به سادگی کلید Narrator + Ctrl + D را فشار دهید و Narrator توضیحات متنی تصویر را میخواند که افراد، اشیاء، رنگها، متن و اعداد موجود در تصویر را توصیف میکند. در کامپیوترهای غیر Copilot+ PC، این تجربه همچنان توضیحات تصویر بسیار ابتدایی را به شما ارائه میدهد.
این ویژگی در حال حاضر در کامپیوترهای Copilot+ PC مجهز به پردازنده Snapdragon در دسترس است و پشتیبانی از کامپیوترهای Copilot+ PC مجهز به پردازندههای AMD و Intel به زودی ارائه خواهد شد. برای روشن کردن Narrator، میتوانید کلیدهای «Ctrl + Windows key + Enter» را در کامپیوتر خود فشار دهید یا عبارت «Narrator» را در کادر جستجوی ویندوز جستجو کنید. هنگامی که برای اولین بار از ویژگی توضیحات تصویر با استفاده از Narrator Key + Ctrl + D استفاده میکنید، ما مدلهای مورد نیاز برای دریافت توضیحات تصویر را دانلود میکنیم. میتوانید وضعیت دانلود را از طریق Settings > Windows update بررسی کنید.
تغییرات و بهبودهایی که به تدریج با فعالسازی دستی (toggle on) به کانال بتا عرضه میشوند*
رفع اشکالاتی که به تدریج با فعالسازی دستی (toggle on) به کانال بتا عرضه میشوند*
-
[Recall (پیشنمایش)]
- رفع اشکالات زیر برای Recall در کامپیوترهای Copilot+ PC در حال انتشار است:
- مشکلی که میتوانست باعث کرش کردن (از کار افتادن ناگهانی) Settings هنگام افزودن یک برنامه برای فیلتر کردن در بخش Privacy & Security > Recall & Snapshots شود، رفع شد.
- رفع اشکالات زیر برای Recall در کامپیوترهای Copilot+ PC در حال انتشار است:
-
[فایل اکسپلورر]
- مشکلی که باعث کرش کردن File Explorer Home برای برخی از اینسایدرها پس از آخرین بیلدها میشد، رفع شد.
- مشکلی که در آن گزینههای Organize و New Folder ممکن بود در کادر محاورهای Save هنگام استفاده از حالت تاریک (dark mode) قابل مشاهده نباشند، رفع شد.
-
[نوار وظیفه (Taskbar)]
- مشکلی که باعث میشد آیکونهای برنامهها در نوار وظیفه به طور غیرمنتظرهای در بیلدهای اخیر بزرگ شوند، پس از قطع اتصال از نمایشگر خارجی و در برخی موارد دیگر، رفع شد.
-
[آیکونهای دسکتاپ]
- منطق مربوط به برنامههای پین شده (سنجاق شده) به دسکتاپ بهروزرسانی شد، به طوری که برنامههای بستهبندی شده (packaged apps) دیگر پسزمینه رنگی برجسته (accent colored backplate) نشان نمیدهند (به عنوان مثال، اگر Snipping Tool را از لیست برنامهها در منوی Start به دسکتاپ بکشید و رها کنید). با انجام این کار، آیکونها اکنون باید بزرگتر و واضحتر باشند. لطفاً توجه داشته باشید، اگر قبلاً چیزی روی دسکتاپ خود دارید، ممکن است برای اعمال این تغییر نیاز به ایجاد میانبرهای جدید داشته باشید.* [ورودی (Input)]
- اگر تاچپد (صفحه لمسی لپتاپ) شما با بیلد قبلی کار نمیکرد، اکنون باید این مشکل برطرف شده باشد.
-
[گرافیک (Graphics)]
- مشکلی که در آن هنگام استفاده از CopyPixels، پیکسلها ممکن بود در موارد خاصی به طور غیرمنتظره معکوس (inverted) شوند، رفع شد.
- مشکلی که در آن برخی تصاویر JPG نمایش داده نمیشدند، در حالی که در بیلدهای قدیمیتر به درستی نمایش داده میشدند، رفع شد.
رفع اشکالات برای همه در کانال بتا
- [عمومی (General)]
- ما مشکلی که باعث عدم کارکرد Windows Sandbox در آخرین بیلد میشد را رفع کردیم.
مشکلات شناخته شده
-
[عمومی (General)]
- [یادآوری] هنگام پیوستن به کانالهای بتا در ویندوز ۱۱، نسخه 24H2 – به شما بیلد 26120.3360 پیشنهاد میشود. پس از نصب آن بهروزرسانی، آخرین بهروزرسانی موجود به شما پیشنهاد خواهد شد. این تجربه دو مرحلهای برای دریافت آخرین بیلد مبتنی بر 24H2 در کانال بتا موقتی است.
- پس از انجام بازنشانی کامپیوتر (PC reset) از طریق Settings > System > Recovery، ممکن است نسخه بیلد شما به اشتباه به جای Build 26120، به عنوان Build 26100 نمایش داده شود. این امر مانع از دریافت بهروزرسانیهای آینده کانال بتا که این مشکل را برطرف میکنند، نخواهد شد.
- Quick Assist برای کاربرانی که ادمین (مدیر سیستم) نیستند کار نخواهد کرد.
- [جدید] پس از نصب این بهروزرسانی، ممکن است محیط بازیابی ویندوز (WinRE) کار نکند و نتوانید از گزینه «رفع مشکلات با استفاده از Windows Update» در Settings > Recovery استفاده کنید. این مشکلات به زودی در بهروزرسانی دیگری رفع خواهند شد.
- [جدید] برخی برنامهها ممکن است پس از نصب این بهروزرسانی خالی (blank) به نظر برسند. بستن و راهاندازی مجدد برنامه ممکن است مشکل را برطرف کند.
-
[Recall (پیشنمایش)]
- [یادآوری] شما همیشه کنترل را در دست دارید و میتوانید هر زمان که بخواهید Recall را از طریق «Turn Windows features on or off» (روشن یا خاموش کردن ویژگیهای ویندوز) حذف کنید. حذف Recall نقاط ورود و فایلهای باینری (اجرایی) آن را پاک میکند. مانند هر ویژگی دیگری، ویندوز گاهی اوقات کپیهای موقتی از باینریها را برای قابلیت سرویسدهی (serviceability) نگه میدارد. این باینریهای Recall قابل اجرا نیستند و در نهایت با گذشت زمان حذف میشوند.
- [یادآوری] مطمئن شوید که برنامههای Microsoft 365 را به آخرین نسخه بهروزرسانی کردهاید تا بتوانید مستقیماً به اسناد خاص بازگردید (jump back).
- مشکلات شناخته شده زیر در بهروزرسانیهای آینده برای اینسایدرهای ویندوز رفع خواهند شد:
- برخی از اینسایدرها ممکن است با مشکلی مواجه شوند که Recall قادر به ذخیره خودکار اسنپشاتها (snapshots) نیست و این تنظیمات در Settings قابل روشن شدن نیست. ما در حال کار بر روی رفع این مشکل هستیم.
-
[Click to Do (پیشنمایش)]
- [یادآوری] اقدامات متنی هوشمند اکنون به صورت محلی (روی دستگاه شما) مدیریت میشوند تا ایمنی درخواستها (prompts) و پاسخها تضمین شود و جایگزین نقطه پایانی ابری (cloud endpoint) شده است. اکنون که این اقدامات متنی هوشمند کاملاً محلی هستند، در Click to Do در Recall نیز در دسترس هستند.
- [یادآوری] اگر هر یک از اقدامات شما روی موجودیتهای تصویر (image entities) دیگر ظاهر نمیشود، لطفاً اطمینان حاصل کنید که آخرین بهروزرسانیهای برنامههای Photos (عکسها) و Paint (نقاشی) را از فروشگاه مایکروسافت (Microsoft Store) دریافت کردهاید.
- مشکلات شناخته شده زیر در بهروزرسانیهای آینده برای اینسایدرهای ویندوز رفع خواهند شد:
- در موارد نادر، ممکن است Click to Do در راهاندازی ناموفق باشد. تلاش مجدد باید باعث راهاندازی Click to Do شود.
- مشکلی وجود دارد که تصاویری که با اقدامات تصویر Click to Do استفاده میشوند، در پوشه موقت (temp folder) کامپیوتر شما گیر میکنند (باقی میمانند). این مشکل در بیلد بعدی رفع خواهد شد. میتوانید به صورت دستی پوشه موقت خود را در مسیر C:Users{username}AppDataLocalTemp پاک کنید (به جای {username} نام کاربری خود را قرار دهید).
- ما در حال بررسی گزارشهایی هستیم مبنی بر اینکه آیکون Click to Do به اشتباه در کامپیوترهای غیر Copilot+ PC نمایش داده میشود. اگر این مورد را در کامپیوتر غیر Copilot+ PC خود مشاهده کردید، لطفاً بازخورد خود را در Feedback Hub ثبت کنید و به ما اطلاع دهید.
-
[جستجوی بهبودیافته ویندوز (Improved Windows Search)]
- [یادآوری] برای جستجوی بهبودیافته ویندوز در کامپیوترهای Copilot+ PC، توصیه میشود کامپیوتر Copilot+ PC خود را به برق متصل کنید تا نمایهسازی اولیه جستجو (initial search indexing) تکمیل شود. میتوانید وضعیت نمایهسازی جستجوی خود را در Settings > Privacy & security > Searching Windows بررسی کنید.
-
[مدیریت وظایف (Task Manager)]
- [جدید] جستجو و سایر گزینهها مانند فیلتر کردن در Task Manager کار نمیکند.
- پس از افزودن ستون جدید CPU Utility (کاربرد CPU)، ممکن است متوجه شوید که System Idle Process (فرایند بیکار سیستم) همیشه 0 نشان داده میشود.
- نمودارهای CPU در صفحه Performance (عملکرد) هنوز از محاسبات قدیمی CPU utility استفاده میکنند.
source