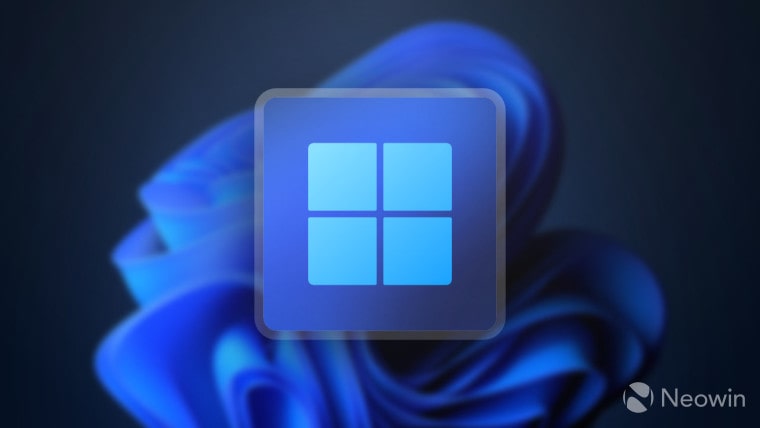فرقی نمیکند تازه وارد دنیای کامپیوتر باشید، از ویندوز ۱۰ به ویندوز ۱۱ ارتقا داده باشید، یک کامپیوتر جدید با ویندوز ۱۱ خریده باشید یا فقط به هر دلیلی ویندوز ۱۱ را دوباره نصب کرده باشید؛ کارهای زیادی هست که میتوانید بعد از اولین بوت سیستم انجام دهید تا تجربه کاربری بهتری داشته باشید و از مشکلات و اذیت شدنهای احتمالی جلوگیری کنید.
در این مقاله، من فهرستی از پنج کار مهم تهیه کردهام که پس از ارتقا یا نصب ویندوز ۱۱ باید انجام دهید. برخلاف خیلی از مقالههای دیگر که در اینترنت پیدا میشود، قرار نیست به شما بگویم دکمه استارت را کجا بگذارید، چطور پسزمینه دسکتاپ را عوض کنید یا کارهای سلیقهای دیگر انجام دهید. در عوض، سعی کردم کارهایی را جمعآوری کنم که واقعاً مفید و مهم هستند و روی تجربه کاربری شما تأثیر میگذارند.

در اینجا برخی لینکهای سریع را میبینید:
- پشتیبانگیری از کلید BitLocker
- بهبود منوهای راست کلیک (context menu)
- فعال کردن گزینه “End Task”
- حذف تبلیغات
- خاموش کردن مزاحمتهای OneDrive
۱. پیدا کردن کلید BitLocker
در هیچ راهنمایی که دیدم به این مورد اشاره نشده بود، اما این یکی واقعاً مهم است. نسخه جدید ویندوز ۱۱ (۲۴H2)، بدون توجه به نسخهای که دارید، درایوها را به طور پیشفرض رمزگذاری میکند، بدون اینکه به شما اطلاع دهد یا بگوید کلید کجاست. این رفتار میتواند دردسرساز باشد و گزارشهایی هم از کاربرانی هست که نمیدانند چطور درایو خود را رمزگشایی کنند.
برای جلوگیری از این مشکل، مطمئن شوید کلید BitLocker خود را جایی ذخیره کردهاید و فقط محل آن را نمیدانید. مایکروسافت معمولاً کلیدهای BitLocker را در حساب مایکروسافت شما ذخیره میکند، پس اگر به آن دسترسی نداشته باشید، مشکل بزرگی خواهید داشت. برای این کار:
- مطمئن شوید با حساب مایکروسافت خود در کامپیوتر وارد شدهاید.
- به سایت account.microsoft.com بروید و با حساب خود وارد شوید.
- به زبانه “Devices” بروید و دستگاه خود را انتخاب کنید.
- روی “Info and Support” کلیک کنید.
- روی “Manage Recovery keys” کلیک کنید.
- “Key ID” و “Recovery Key” را پیدا کنید و در جایی امن (مثلاً برنامه مدیریت رمز عبور) یادداشت کنید.
همچنین میتوانید هنگام نصب ویندوز ۱۱، رمزگذاری BitLocker را خاموش کنید.
۲. تمیز کردن منوهای راست کلیک (Context Menus)
در منوهای راست کلیک ویندوز ۱۱ گزینههای اضافی مثل “Open in Paint / Photos / Clipchamp / Ask Copilot” و… وجود دارد که باعث شلوغی و کند شدن منو و بدتر شدن تجربه کاربری میشود. حتی گزینه “Edit with Notepad” هم برای فایلهایی مثل عکس یا فایلهایی که ربطی به متن ندارند، نمایش داده میشود!
خبر خوب این است که حذف این گزینههای اضافی خیلی ساده است. یا میتوانید آن برنامهها را حذف کنید (اگر به آنها نیاز ندارید) یا از طریق رجیستری این گزینهها را حذف کنید.
برای این کار، Notepad یا هر ویرایشگر متنی را باز کنید و یکی از خطوط زیر (مربوط به برنامه موردنظر) را کپی کنید، فایل را ذخیره کنید، پسوند آن را از .txt به .reg تغییر دهید و اجرا کنید تا تغییرات اعمال شود.
حذف “Edit with Clipchamp”:
Windows Registry Editor Version 5.00
[HKEY_LOCAL_MACHINESOFTWAREMicrosoftWindowsCurrentVersionShell ExtensionsBlocked] “{8AB635F8-9A67-4698-AB99-784AD929F3B4}”=“”
حذف “Ask Copilot”:
Windows Registry Editor Version 5.00
[HKEY_CURRENT_USERSoftwareMicrosoftWindowsCurrentVersionShell ExtensionsBlocked] “{CB3B0003-8088-4EDE-8769-8B354AB2FF8C}”=“”
حذف “Edit with Notepad”:
Windows Registry Editor Version 5.00
[HKEY_CURRENT_USERSoftwareMicrosoftWindowsCurrentVersionShell ExtensionsBlocked] “{CA6CC9F1-867A-481E-951E-A28C5E4F01EA}”=“”
حذف “Edit with Photos”:
Windows Registry Editor Version 5.00
[HKEY_CURRENT_USERSoftwareMicrosoftWindowsCurrentVersionShell ExtensionsBlocked] “{BFE0E2A4-C70C-4AD7-AC3D-10D1ECEBB5B4}”=“”
۳. فعال کردن گزینه End Task
من واقعاً این ویژگی کوچک را دوست دارم. وقتی Microsoft Edge یا یک برنامه دیگر هنگ میکند، این گزینه خیلی از کلیکهای من را نجات میدهد. به جای باز کردن Task Manager که خودش گاهی گیر میکند، فقط روی برنامه در نوار وظیفه راستکلیک میکنم و End Task را میزنم تا همانجا فرآیندش متوقف شود.
توجه داشته باشید این گزینه با “بستن پنجره” فرق دارد. End Task مستقیماً فرآیند برنامه را میبندد و برای بستن برنامههای هنگ کرده بسیار کارآمد است. این گزینه به طور پیشفرض فعال نیست، برای فعال کردنش:
- اپلیکیشن Settings را باز کنید و به زبانه “System” بروید.
- روی “For developers” کلیک کنید.
- گزینه “End Task” را پیدا کنید و فعال کنید.
۴. کاهش اذیتها و تبلیغات
ویندوز ۱۱ میتواند با پنجرههای پاپآپ، تبلیغات، اعلانها و موارد دیگر واقعاً آزاردهنده باشد. برای کاهش این مزاحمتها:
- غیرفعال کردن اعلانها و پیامهای اضافی در منوی استارت: به Settings > Personalization > Start بروید و گزینه “Show account-related notifications” را خاموش کنید.
- غیرفعال کردن تبلیغات برنامهها و پیشنهادات دیگر در منوی استارت: در همان بخش، گزینه “Show recommendations for tips, shortcuts, new apps, and more” را خاموش کنید.
- خاموش کردن اعلانهای درخواست بازخورد: به Settings > Privacy & Security > Diagnostics & Feedback بروید و “Feedback frequency” را روی “Never” بگذارید.
- خاموش کردن “محتوای پیشنهادی” در تنظیمات: به Settings > Privacy & Security > General بروید و گزینه “Show me suggested content in the Settings app” را خاموش کنید. همینجا میتوانید شخصیسازی تبلیغات را در کل سیستم و برنامهها غیرفعال کنید.
- خاموش کردن صفحه “Finish setting up this device”: این صفحه بعد از روشن کردن کامپیوتر ممکن است ظاهر شود و شما را به فعالسازی ویژگیهایی مثل پشتیبانگیری OneDrive یا Phone Link دعوت کند، مخصوصاً اگر از حساب محلی استفاده میکنید. برای خاموش کردن آن، به Settings > System > Notifications > Additional settings بروید و هر سه گزینه را از تیک بیاندازید.
- خاموش کردن باز شدن خودکار ویجتها هنگام هاور کردن: کلید Win + W را بزنید و آیکون تنظیمات را انتخاب کنید. سپس “Open Widgets board on hover” را خاموش کنید.
- خاموش کردن فید خبری در ویجتها: ویجتها را باز کنید، روی آیکون تنظیمات کلیک کنید، سپس “Show or hide feed” را انتخاب و فید را خاموش کنید.
۵. خاموش کردن پشتیبانگیری خودکار OneDrive
یکی دیگر از کارهایی که ویندوز ۱۱ بدون اجازه شما انجام میدهد، فعال کردن خودکار پشتیبانگیری OneDrive است. همه چیز روی دسکتاپ و برخی پوشههای کاربری (Pictures, Documents, Music, Videos) به طور خودکار به OneDrive فرستاده میشود. این باعث میشود روی آیکونهای دسکتاپ تیک سبز بیاید و اگر فایلهایی از قبل در OneDrive داشته باشید، ممکن است با هم قاطی شوند.
متاسفانه در زمان نصب، راهی برای خاموش کردن این قابلیت نیست. پس وقتی وارد دسکتاپ شدید، این مراحل را انجام دهید:
- روی آیکون OneDrive در قسمت Tray کلیک کنید و گزینه Settings را انتخاب کنید.
- به زبانه “Sync and backup” بروید و روی “Manage backup” کلیک کنید.
- همه گزینهها را خاموش کنید.
نکته مهم: اگر تعداد زیادی فایل با تیک سبز (روی دسکتاپ یا پوشههای دیگر) دارید، بعد از خاموش کردن پشتیبانگیری خودکار، آنها ناپدید میشوند. اما نگران نباشید، حذف نشدهاند؛ فقط در OneDrive هستند. به File Explorer بروید، پوشه OneDrive را باز کنید و داخل Desktop / Documents / Music / Pictures / Videos آن را بررسی کنید.
source