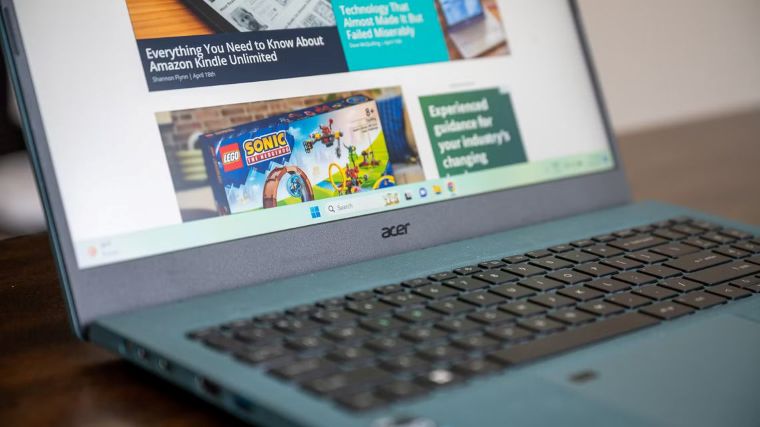عادتهای بد اغلب نتایج منفی به دنبال دارند. این موضوع فقط مربوط به زندگی شخصی شما نیست، بلکه شامل موارد دیگری مانند کامپیوتر ویندوزی شما هم میشود. در ادامه شش عادت بد را معرفی میکنیم که واقعاً میتوانند باعث کند شدن کامپیوتر ویندوز ۱۱ شما شوند.

1. بهروزرسانی نکردن مرتب سیستمعامل
سیستم ویندوز خود را بهروزرسانی کنید—این فقط یک توصیه کلی که از کارشناسان آنلاین میشنوید نیست؛ واقعاً جواب میدهد.
بهروزرسانی ویندوز مدتهاست یکی از بهترین راهها برای بهبود عملکرد سیستم بوده است. اگر عادت دارید ویندوز را بهروزرسانی نکنید، نهتنها از عملکرد پایینتر از توان واقعی کامپیوترتان راضی شدهاید، بلکه از ویژگیهای جدید ویندوز هم بیبهره میمانید.
علاوه بر این، بهروزرسانی ویندوز میتواند مشکلات و باگهایی را که در کامپیوتر خود تجربه میکنید، برطرف کند. مثلاً بهروزرسانی KB5053656 که مایکروسافت در فوریه منتشر کرد، مشکل فریز شدن Remote Desktop را در ویندوز ۱۱ حل کرد. نمونههای مشابه زیادی وجود دارد که یک بهروزرسانی ویندوز مشکلات مهمی را رفع کرده است. برای مثال، بهروزرسانی KB5044384 مشکلی را برطرف کرد که ابزار Disk Cleanup به اشتباه فضای قابل پاکسازی را نمایش میداد و بهروزرسانی KB5050094 مشکلاتی را که کاربران هنگام تغییر منطقه زمانی روی ویندوز ۱۱ با آن مواجه بودند، حل کرد.
به طور پیشفرض، ویندوز ۱۱ زمانی که به اینترنت وصل هستید، به طور خودکار برای دریافت بهروزرسانیها بررسی میکند. با این حال، اگر به طور عمدی یا تصادفی Windows Update را متوقف کرده باشید، این کار انجام نمیشود. برای بررسی این موضوع، برنامه Settings را باز کنید و از منوی سمت چپ گزینه “Windows Update” را انتخاب کنید. اگر بهروزرسانی ویندوز متوقف شده باشد، به جای دکمه “Check for Updates”، دکمه “Resume Updates” را خواهید دید. روی آن کلیک کنید تا دوباره بهروزرسانیها را دریافت کنید.
2. نگه داشتن برنامههای غیرضروری نصبشده
یکی از بهترین ویژگیهای ویندوز این است که برای هر برنامه، جایگزینهای زیادی وجود دارد. مثلاً OneCommander جایگزین File Explorer ویندوز است و VLC Player جایگزین Media Player.
اما باید هنگام نصب برنامهها روی ویندوز، این نکته را در نظر داشته باشید که هر برنامه بخشی از حافظه سیستم را اشغال میکند. شاید در ابتدا که فضای کافی روی کامپیوترتان دارید، این موضوع شما را اذیت نکند، اما وقتی فضای ذخیرهسازی رو به پایان باشد، روی عملکرد سیستم تاثیر میگذارد. به علت محدودیت فضای سیستم، ویندوز نمیتواند فایلهای موقت ایجاد کند یا حافظه مجازی را به خوبی مدیریت کند و این در نهایت باعث افت عملکرد کامپیوتر میشود.
به همین دلیل توصیه میکنم تمام برنامههای غیرضروری را از کامپیوتر خود حذف کنید. ممکن است برنامههایی را فقط برای آزمایش نصب کرده باشید یا بازیهایی که تمام کردهاید اما هنوز روی سیستم باقی ماندهاند. برای حذف این برنامهها، برنامه Settings را باز کنید و به مسیر Apps > Installed Apps بروید.
سپس پیشنهاد میکنم گزینه “Sort by” را روی “Size (Large to Small)” قرار دهید. با این کار برنامههای حجیم را سریعتر پیدا میکنید. روی سه نقطه کنار برنامه مورد نظر کلیک کنید و از منوی بازشده گزینه “Uninstall” را انتخاب کنید.
3. نادیده گرفتن برنامههای استارتآپ
وقتی یک برنامه نصب میکنید، معمولاً دسترسیهای متعددی میخواهد؛ مانند دسترسی به حافظه دستگاه، اینترنت و غیره. بعضی برنامهها همچنین اجازه میخواهند تا هنگام روشن شدن سیستم به طور خودکار اجرا شوند. این تنظیمات معمولاً در برنامههایی که برای کارکرد دائمی طراحی شدهاند، مانند آنتیویروسها یا برنامههای تم ویندوز، دیده میشود.
اما داشتن تعداد زیادی برنامه غیرضروری در بخش استارتآپ، زمان بوت شدن کامپیوتر را افزایش میدهد. به طور شخصی، آخرین بار که بررسی کردم، ۳۵ برنامه استارتآپ داشتم و همین باعث میشد کامپیوترم حدود یک دقیقه طول بکشد تا بالا بیاید.
بهترین کار این است که همه برنامههای استارتآپ را بررسی کنید و موارد غیرضروری را غیرفعال کنید. لانچرهای بازی مثل Steam معمولاً اجازه دارند به طور خودکار اجرا شوند. پس اگر چنین برنامههایی دارید، بهتر است اجرای خودکارشان را متوقف کنید.
برای این کار، Task Manager را باز کنید، از منوی سمت چپ “Startup Apps” را انتخاب کنید، روی برنامهای که نمیخواهید به طور خودکار اجرا شود، راستکلیک کنید و گزینه “Disable” را انتخاب کنید.
4. پاک نکردن منظم فایلهای زائد
ویندوز مقدار زیادی فایل زائد ذخیره میکند و درست مثل غذاهای ناسالم، این فایلها بیشتر ضرر دارند تا منفعت. به مرور زمان، این فایلها مقدار زیادی از فضای سیستم را اشغال میکنند که در نهایت باعث کاهش عملکرد سیستم میشود. بنابراین اگر عادت ندارید به طور منظم فایلهای زائد را از کامپیوترتان پاک کنید، به زودی بخش زیادی از حافظه سیستم با این فایلها پر میشود و سیستم شما به شدت کند خواهد شد.
متاسفانه فقط یک منبع خاص برای تولید این فایلهای زائد در ویندوز وجود ندارد. این فایلها میتوانند باقیمانده برنامههای حذفشده باشند یا حتی از بهروزرسانیهای قدیمی ویندوز باقی مانده باشند. دادههای مرورگر هم جزء فایلهای زائد محسوب میشود. خوشبختانه، میتوانید این فایلهای غیرضروری را به سرعت از طریق منوی Settings یا ابزار Disk Cleanup حذف کنید تا فضای بیشتری آزاد شود و عملکرد کلی سیستم بهبود یابد.
5. استفاده نکردن از تنظیمات Power Mode ویندوز
ویندوز حالتهای مختلف Power Mode برای موقعیتهای مختلف دارد. اگر عادت ندارید از این حالتها به درستی استفاده کنید، ممکن است از امکانات عملکردی ویندوز بیبهره بمانید.
در بخش Power Mode از پنجره Power & Battery سه گزینه وجود دارد: Best Performance، Balanced و Best Power Efficiency. اگر از کامپیوتر دسکتاپ استفاده میکنید، توصیه میکنم گزینه “Best Performance” را انتخاب کنید. همانطور که از نامش پیداست، این گزینه باعث میشود ویندوز بهترین عملکرد را ارائه کند.
روی لپتاپ هم وقتی به برق وصل است میتوانید همین گزینه را انتخاب کنید. اما اگر لپتاپ به برق وصل نیست، فعال بودن این حالت باعث مصرف زیاد باتری میشود. در این حالت میتوانید گزینه “Balanced” یا “Best Power Efficiency” را انتخاب کنید.
6. اجازه دادن به اجرای برنامههای غیرضروری در پسزمینه
آخرین عادت بدی که میتواند تاثیر منفی بر عملکرد ویندوز ۱۱ شما بگذارد، اجازه دادن به اجرای برنامهها در پسزمینه است. خود من قبلاً برنامهها را به جای بستن، مینیمایز میکردم. از یک طرف این کار باعث میشود بتوانم سریع به برنامه برگردم، اما از طرف دیگر، همه این برنامههای مینیمایز شده همچنان در پسزمینه منابع سیستم را مصرف میکنند. این چیزی است که باید از آن اجتناب کنید، به خصوص اگر برنامه حجیمی مانند لانچر بازی باشد.
برای جلوگیری از این موضوع، باید برنامههایی را که دیگر استفاده نمیکنید، به جای مینیمایز کردن ببندید. جالب اینجاست که بعضی برنامهها حتی اگر روی ضربدر قرمز بالای پنجره هم کلیک کنید، همچنان در پسزمینه فعال میمانند. برای بستن کامل این برنامهها، Task Manager را باز کنید، در تب “Processes” برنامه مورد نظر را پیدا کنید، روی آن راستکلیک کنید و گزینه “End Task” را بزنید.
وقتی فقط تعداد کمی برنامه ضروری در پسزمینه اجرا میشود، متوجه بهبود عملکرد کامپیوترتان خواهید شد.
اینها برخی از عادتهای بدی بودند که واقعاً میتوانند عملکرد ویندوز شما را تحت تاثیر قرار دهند. البته توجه داشته باشید که کنار گذاشتن این عادتها میتواند تا حدی باعث افزایش سرعت سیستم شود، اما نباید انتظار معجزه داشته باشید. اگر واقعاً به دنبال افزایش چشمگیر عملکرد هستید، ارتقا به SSD و افزایش رم از ابتداییترین کارهایی است که باید در نظر بگیرید.
source