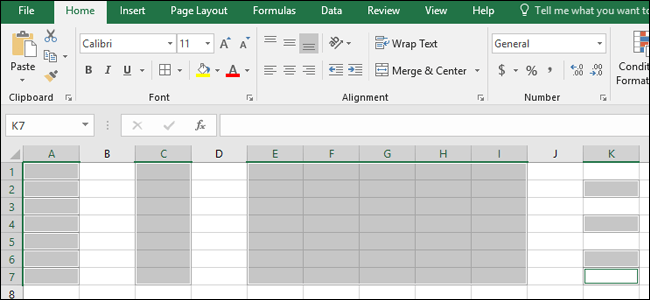در این مطلب قصد داریم به آموزش کشیدن خط در اکسل بپردازیم. در ادامه ابتدا به نحوه انجام این کار برای حاشیه سلول ها و حذف خطوط بین سلول در اکسل پرداخته و سپس سراغ خط کشی وسط سلول در اکسل میرویم.
در پارهای از مواقع یک فایل صفحه گستردهی اکسل (Excel) به علت دادههای پرشماری که در خود جای داده در نگاه اول کمی گیج کننده به نظر میرسد؛ اما با صرف اندکی وقت و کمی سلیقه به خرج دادن میتوان تنظیمات سلول در اکسل را اِعمال کرد و محتویات چنین فایلهایی را خواناتر ساخت. یکی از بهترین راهها برای این منظور آشنایی با نحوه خط کشی در اکسل است.
فهرست مطالب
آموزش کشیدن خط در اکسل
مایکروسافت چندین روش برای خط کشی جدول در اکسل ارائه میکند که در ادامه به آنها خواهیم پرداخت.
1. خط کشیدن در جدول اکسل
برای اضافه کردن خط در اکسل به سادگی میتوان روی آن سلول کلیک کرد و برای انتخاب همزمان چندین سطر یا ستون متصل به هم میتوان پس از انتخاب سلول اول، عمل درگ کردن را با ماوس روی سلولهای دیگر انجام داد و یا با نگه داشتن کلید Shift آخرین سلول مورد نظر را انتخاب کرد. همچنین به منظور انتخاب سلولهایی که در سطرها و ستونهای متفاوت قرار گرفتهاند میبایست کلید Ctrl را پایین نگه داشته و روی آنها کلیک کنید.

پس از انتخاب سلولهای دلخواه به سربرگ Home در ریبون (Ribbon) مراجعه و روی منوی باز شوندهای که در کنار آیکون پنجره مانند (مطابق شکل زیر) قرار دارد کلیک کنید.

به این ترتیب چندین آپشن پر استفاده برای مرزبندی دور سلولها و خط کشی در اکسل به نمایش درخواهد آمد. به عنوان مثال در ردیفهایی که دربردارندهی تیتر هستند میتوان به گونهای به نمایش خطوط جدول در اکسل پرداخت که تنها لبهی تحتانی آن دارای خط و از سه سمت دیگر بدون خط باشند.

در پایین این منو، گزینههای Draw Borders و Draw Borders Grid را خواهید یافت که با انتخاب آنها میتوانید از طریق کلیک کردن یا درگ کردن ماوس روی سلولهای دلخواه، اقدام به نمایش خطوط جدول در اکسل نمایید. این گزینه زمانی که قصد رسم خط در اکسل برای تعداد زیادی سلول جدا از هم داشته باشید کاربردی خواهد بود.

2. حذف خطوط بین سلول در اکسل
کارکرد گزینه Erase Border برعکس گزینههای پیشین است و با استفاده از آن میتوانید نسبت به حذف خطوط بین سلول در اکسل اقدام نمایید.

3. تنظیمات ضخامت خطوط جدول در اکسل
در صورتی که میخواهید با کشیدن خط، یک جدول در اکسل ایجاد کنید، کافی است مانند بالا، سلولهایی که میخواهید داخل جدول باشند را انتخاب کنید و در زبانه Home روی آیکون Borders کلیک کنید.

در این پنجره میتوانید شکل و استایل جدول را مشخص کنید. گزینه All Borders برای مثال، بین تمام سلولهای انتخابی خط کشی میکند و گزینه Outside Borders تنها حاشیه سلولها را خط کشی خواهد کرد. برای دسترسی به تنظیمات ضخامت خطوط جدول در اکسل، باید روی More Borders در پایین این پنجره کلیک کنید.

به زبانه Border بروید. در بخش Style میتوانید ضخامت خطوط و در بخش Color نیز رنگ خطها را مشخص کنید.
4. رسم خط در اکسل
اگر قصد رسم خط در اکسل را دارید (نه برای حاشیه سلولها)، میتوانید به تب Insert رفته در گروه Illustrations روی Shapes کلیک کنید و اولین آیکن زیر Lines را انتخاب کنید.

حالا میتوانید دکمه شیفت را نگه داشته و در قسمت دلخواه کلیک کنید و با کشیدن موس به بالا یا پایین، خط عمودی و با کشیدن به سمت چپ یا راست، به کشیدن خط افقی با استفاده از مداد در اکسل بپردازید.

از این خطوط میتوانید در چارت های خود و یا کشیدن خط در جدول اکسل هم استفاده کنید. برای آموزش رسم نمودار در این برنامه میتوانید به مطلب آموزش ساخت نمودار در اکسل مراجعه کنید.
5. کشیدن خط افقی داخل سلول
برای تقسیم کردن یک سلول با کشیدن یک خط افقی، باید ابتدا سلول را انتخاب کنید. سپس به زبانه Insert بروید و روی Illustrations کلیک کنید. حالا روی Shapes کلیک کرده و گزینه Line را از بخش Lines، انتخاب کنید.

اکنون خط افقی خود را در سلول یا سلولهای مدنظرتان بکشید. همچنین پس از کشیدن خط، میتوانید از قسمت Shape Outline، رنگ خط را مشخص کرده و از قسمت Shape Effects هم میتوانید افکتهایی مثل افکت سایه یا افکت 3 بعدی به خط خود اضافه کنید.

از این پنجره میتوانید رنگ خط و همچنین ضخامت آن را انتخاب کنید. همچنین با کلیک روی Shape Outline نیز میتوانید به رنگهای بیشتری دسترسی داشته باشید.

با کلیک روی Weight نیز میتوانید ضخامت خط را کم یا زیاد کنید. با گزینه Dashes میتوانید یک خط بهصورت نقطه نقطه ایجاد کنید و با گزینه Arrows نیز میتوانید به انتهای خط یک پیکان اضافه کنید.

اما مشکل اینجا است که در اکثر مواقع امکان کشیدن یک خط کاملا صاف از وسط سلولها وجود ندارد و به احتمال زیاد با حرکات موس، خط نیز یک خط کاملا مستقیم از آب در نمیآید. برای حل این مشکل، باید از نوار ابزار بالای صفحه در بخش Size، کادر اول را روی ۰ سانتیمتر تنظیم کنید.

به این ترتیب، خط شما بدون هیچ انحرافی به صورت کاملا مستقیم درج میشود.
6. کشیدن خط عمودی داخل سلول
کشیدن خط عمودی در سلول نیز مراحلی مثل مراحل بالا را دارد. مثل قبل از قسمت Illustrations و بخش Shape، خط را انتخاب کنید و سپس یک خط عمودی در سلول بکشید.

با این تفاوت که این بار برای اطمینان از این که خط شما کاملا صاف است، باید در قسمت Size، کادر دوم را روی ۰ بگذارید.
تقسیم سلول در اکسل با خطوط

مراحل بالا همگی برای کشیدن خط خارج یا در حاشیه سلولها بودند. اما چگونه میتوانیم یک سلول را به دو سلول تقسیم کنیم (مثل عکس بالا)؟ در اکسل امکان تقسیم کردن سلول با خط افقی و عمودی وجود ندارد و شما تنها میتوانید، سلول را با خط مورب تقسیم کنید؛ با این حال، یک راه جایگزین برای تقسیم سلولها، میتواند استفاده از قابلیت ادغام و جداسازی آنها با ابزارهایی مثل Flash Fill یا Ampersand است که پیشتر در مطلب ادغام و جداسازی سلولهای اکسل بهصورت مفصل به آنها پرداخته بودیم. اما اگر میخواهید سلول را با خط مورب تقسیم کنید، باید مراحل زیر را پشت سر بگذارید.
تقسیم سلول در اکسل با خط مورب
برخلاف خطوط افقی و عمودی، اکسل دارای یک ابزار برای کشیدن خطوط مورب است و این ابزار، کار شما را بسیار راحت میکند. برای رسم خط در اکسل به صورت مورب در یک سلول، ابتد سلول مدنظرتان را انتخاب کنید. برای این که متحویات سلول خواناتر شود، میتوانید اندازه آن را نیز کمی بزرگتر کنید.

سپس روی سلول راست کلیک کرده و گزینه Format Cells را انتخاب کنید.

در پنجره باز شده، به زبانه Border بروید. در بخش Border میتوانید جهت خط مورب را با گزینههای مشخص شده انتخاب کنید.

روی OK بزنید. سلول شما با خط مورب کشیده شده آماده خواهد بود. همچنین اگر چندین سلول را انتخاب کرده باشید، با انتخاب گزینه وسط پایین کادر بالا، اکسل میان آن دو سلول خط میگذارد.
سپس، اولین کلمه را هایلایت کنید و به تب Fonts که در گوشه پایین تب Home در گروه Fonts قرار دارد بروید.
 در کادر گفتگو، کادر Superscript را علامت زده و OK کنید. سپس همین روش را برای کلمه دیگر تکرار کنید، اما گزینه Subscript را روی آن قرار داده و OK کنید.
در کادر گفتگو، کادر Superscript را علامت زده و OK کنید. سپس همین روش را برای کلمه دیگر تکرار کنید، اما گزینه Subscript را روی آن قرار داده و OK کنید.

سخن پایانی
در این مطلب با آموزش کشیدن خط در اکسل همراه شما بودیم. همانطور که مشاهده کردید، روشهای زیادی برای انجام این کار وجود دارد که هرکدام به نحوه استفاده و نوع خطوطی که شما بهدنبالشان هستید، بستگی دارند. در صورتی که شما نیز روشهای دیگری برای انجام این کار میشناسید، دربخش نظرات با ما و سایر کاربران پلازا بهاشتراک بگذارید.
source
تولید محتوا