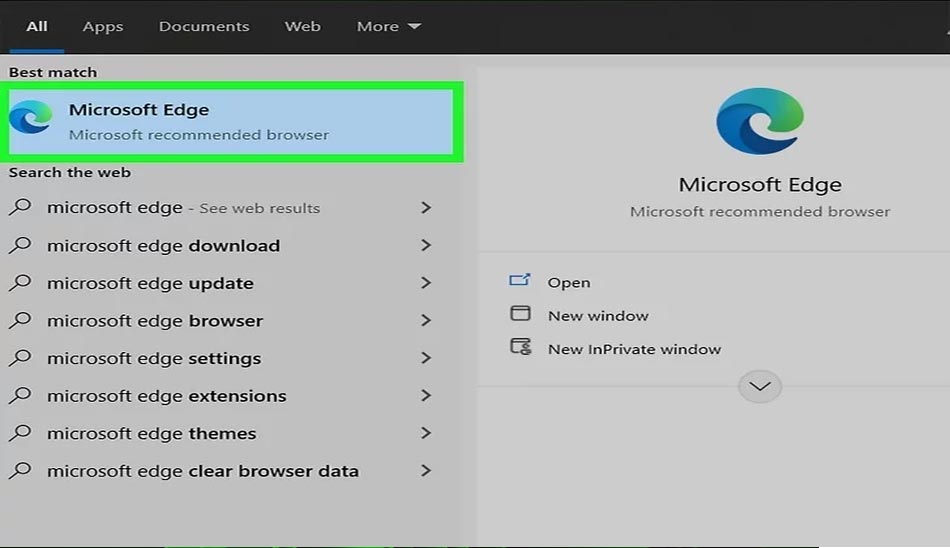تاریخچه کامپیوتر به شما این امکان را میدهد تا بتوانید مدیریت خوبی روی بخشهای متنوع ویندوز داشته باشید. در این مطلب با نحوه بررسی و مدیریت هیستوری ویندوز و مرورگر آشنا خواهید شد. پیشنهاد میشود در ادامه با ما همراه باشید.
اینکه بتوان فعالیت کاربران در مدت زمان مشخص یا مدیریت یا بررسی نمود قطعا میتواند برای هر مدیری یک خبر خوب باشد. اما اگر تصمیم دارید همین مسیر را برای سیستم شخصی خود انجام دهید و به نوعی تاریخچه ویندوز سیستم خودتان را بررسی نمایید، باید بدانید که راهکارهای مختلفی در این زمینه وجود داشته است. بدنیست بدانید که مسیرهای ذکر شده برای مشاهده هیستوری لپ تاپ نیز کارآمد بوده است که پیشنهاد میشود در این زمینه با سایت پلازا همراه باشید.
فهرست مطالب
تاریخچه کامپیوتر
هیستوری Windows و مرورگرها یک مسیر مناسب برای مشاهده فعالیت اخیر است. اگر احساس میکنید موضوع مهمی وجود داشته که در گذشته آن را مشاهده کردهاید و اکنون آن را به یاد نمیآورید، میتوانید از طریق تاریخچه ویندوز آن را پیدا نمایید. در این بین نحوه مشاهده هیستوری لپ تاپ و مرورگرهای مختلف را به شما عزیزان آموزش خواهیم داد تا بدون نیاز به آموزش دیگری بتوانید در این زمینه تمام نیازهای خود را برطرف کنید.
مشاهده هیستوری تاریخچه مرورگرها

در این زمینه باید بدانید که فرقی نمیکند شما از چه مرورگری برای جستجوهای خود استفاده میکنید زیرا نحوه مشاهده تاریخچه تمامی مرورگرها یکسان بوده است. آموزش زیر برای مشاهده هیستوری مرورگرهای متنوع نظیر گوگل کروم، موزیلا فایرفاکس، مایکروسافت اج و… کارایی داشته است که بدون نگرانی میتوانید از آنها برای رفع نیازهای خود استفاده نمایید.
- برای شروع مرورگر مدنظر خود را اجرا کنید.
- سپس در بالا سمت راست روی آیکون 3 خطی کلیک کنید و در ادامه گزینه History را انتخاب نمایید. در این زمینه میتوانید از کلیدهای ترکیبی Ctrl + H در کیبورد استفاده نمایید.
- بعد از وارد شدن به بخش تاریخچه بسته به مدل مرورگر شاهد بخشها و ابزارهای متنوعی خواهید بود که در صفحه اصلی آخرین سرچها و سایتهایی که اجرای نمودهاید به ثبت رسیدهاند. با استفاده از ابزارها میتوانید آنها را پاکسازی کنید و یا از طریق ابزار جستجو به دنبال سایتی باشید که تصمیم دارید آدرس آن را پیدا کنید. فارغ از این موارد امکان انجام تغییرات مختلفی نیز در این زمینه وجود داشته است که بسته به کار خود میتوانید آنها را انجام دهید.
مشاهده فایلهایی که به تازگی به آنها دسترسی پیدا کردهاید

به جز مرورگر و برنامههای مدیریت دانلود، گهگاهی ممکن است از مسیرهای دیگری فایلهایی توسط سیستم دانلود شود که شما اطلاعی از آنها ندارید. در ادامه این بخش با نحوه بررسی و مشاهده فایلهای دانلود شده در سیستم مواجه خواهید شد که باید بدانید این موضوع مربوط به تاریخچه آنها بوده است و امکان استفاده دوباره از آنها وجود نخواهد داشت. در واقع این بخش فقط مربوط به مدیریت فایلهای دانلود شده و اطلاعات جزئی مربوط به آنها نظیر نام و زمان و… خواهد بود. برای شروع مسیر زیر را دنبال کنید:
- در ابتدا باید ابزار RUN ویندوز شوید که برای اجرای آن میتوانید در بخش جستجوی ویندوز عبارت RUN را سرچ کنید و یا از دکمههای ترکیبی Windows + R در کیبورد استفاده کنید.
- ابزار به نمایش در آمده میزبان یک بخش جستجو است که در کادر مربوط باید عبارت Recent را تایپ و سپس اینتر را بزنید.
- بعد از زدن دکمه اینتر شاهد باز شدن صفحهای خواهید بود که در آن تمامی فایلهایی که اخیرا ویرایش کردهاید، به نمایش درخواهند آمد.
بررسی تاریخچه فعالیت ویندوز 10

برای مدیریت و پاکسازی تاریخچه خود ویندوز 10 نیز مسیری وجود داشته است که اگر از آن اطلاعی ندارید کافیست که ادامه این آموزش را دنبال کنید. در این بخش میتوانید بخشهای مختلفی از ویندوز را مدیریت و یا در صورت نیاز آنها را پاکسازی کنید که امروزه انجام چنین کاری روی افزایش سرعت و کارایی بهتر ویندوز تاثیرگذار بوده است. همچنین بدنیست بدانید که پاکسازی این بخش هیچ گونه آسیبی به فایلها و اطلاعات ذخیره سازی شده در مرورگرها و دیگر بخشهای سیستم وارد نخواهد کرد و فقط مربوط به تاریخچه و هیستوری آنها بوده است. برای شروع مسیر زیر را دنبال نمایید:
- در ابتدا وارد بخش تنظیمات ویندوز شوید که برای اینکار میتوانید در کادر جستجو عبارت Settings را سرچ کنید و یا از کلیدهای ترکیبی Windows + I در کیبورد استفاده نمایید.
- در ادامه بخش Privacy را پیدا کنید و سپس وارد آن شوید.
- با وارد شدن به بخش Privacy شاهد ابزارها و بخشهای متنوعی خواهید بود که در این زمینه باید در بخش چپ باکس روی عبارت Activity history کلیک کنید تا مستقیما وارد هیستوری ویندوز شوید.
- اکنون به پایین صفحه بیایید، گزینه Manage my Microsoft account activity data مربوط به مدیریت ویندوز و مشاهده بخشهای آن از طریق مرورگر بوده است که اگر نیازی به آن ندارید میتوانید با کلیک برروی Clear که در بالای عبارت Manage my Microsoft account activity data وجود داشته است هیستوری ویندوز را پاکسازی نمایید.
- به طور کلی مسیر مربوط به پاکسازی هیستوری یا همان تاریخچه ویندوز Settings > Privacy > Activity History > Clear Activity History > Clear بوده است.
شما عزیزان در ادامه میتوانید نظرات و پیشنهادات خود را برایمان ارسال کنید.
سخن پایانی
همانطور که شاهد بودید به بخشهای مختلفی از تاریخچه کامپیوتر اشاره شد که شما عزیزان در این زمینه میتوانید از موارد ذکر شده برای پاکسازی یا مدیریت هیستوری ویندوز استفاده نمایید. اگر احساس میکنید در بخشهای فوق، که مربوط به تاریخچه ویندوز بوده است، ابهام یا سوالی وجود داشته که به آن اشاره شده است نگران نباشید، زیرا شما عزیزان در این زمینه میتوانید نظرات و پیشنهادات خود را برایمان ارسال کنید و از این طریق به تکمیل شدن مقاله هیستوری لپ تاپ کمک نمایید. بیتردید پیشنهادات شما عامل مهمی بر افزایش سطح کیفی این مقاله خواهد بود که پیشنهاد میشود در این زمینه با سایت پلازا همراه باشید.
source
تولید محتوا