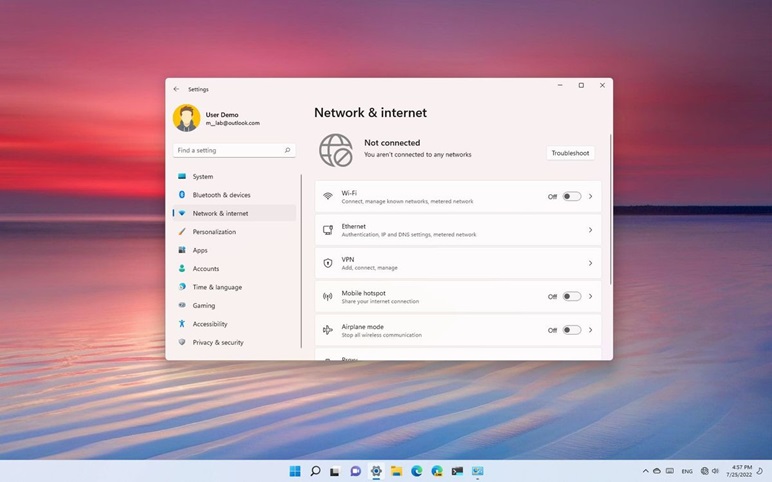علت وصل نشدن لپ تاپ به اینترنت در ویندوز ۱۱ چیست؟ این مشکل، مشکلی است که در خیلی از مواقع ممکن است با آن روبهرو شویم. در این مطلب قصد داریم راه حلهایی برای مشکل اتصال لپتاپ به وای فای در ویندوز ۱۱ را ارائه دهیم.
هیچ چیز نمیتواند به اندازه کامپیوتری که به اینترنت وصل نمیشود، خسته کننده باشد. این مقاله به شما کمک میکند تا وقتی که کامپیوتر ویندوز ۱۱ شما به شبکه وصل نمیشود، راه حلهایی را برای شما پیدا کند.
حل مشکل وصل نشدن وای فای لپ تاپ در ویندوز ۱۱ چگونه است؟ شبکههای بی سیم پیچیده هستند زیرا چندین علت برای خرابی وجود دارد. از سوئیچ Wi-Fi گرفته تا تداخل نرم افزاری، مشکل روتر و مشکل ISP، پیدا کردن محل خطای شبکه و حل مشکل عدم اتصال لپ تاپ به وای فای در ویندوز ۱۱ ممکن است دشوار باشد. دلایل رایج عدم اتصال ویندوز به شبکه، پیکربندی نادرست تنظیمات و فاصله فیزیکی از منبع شبکه است. اما چندین دلیل عدم اتصال وای فای به لپ تاپ در ویندوز ۱۱ احتمالی دیگر نیز وجود دارد: Wi-Fi خاموش است، نرم افزاری اتصال را قطع کرده است، شبکه ای که نیاز به احراز هویت منحصر به فرد دارد یا شبکه شلوغ است.
فهرست مطالب
مشکل وصل نشدن وای فای لپ تاپ در ویندوز ۱۱
با توجه به علت وصل نشدن وای فای لپ تاپ در ویندوز ۱۱، این نکات را به ترتیب دنبال کنید و بعد از هر یک تست کنید تا ببینید آیا مشکل حل شده است یا خیر.
روش اول؛ مطمئن شوید مشکل از ویندوز است
بررسی کنید که واقعاً مشکل از ویندوز ۱۱ است. هیچ دلیلی برای عیب یابی آن به عنوان یک مشکل رایانه ای وجود ندارد، زمانی که دستگاههای دیگر روی شبکه را نیز تحت تأثیر قرار میدهد. به عنوان مثال، اگر تلفن، بلندگوهای هوشمند، رایانههای دیگر و غیره همه به طور عادی به اینترنت دسترسی دارند، میتوانید با خیال راحت فرض کنید که مشکل مربوط به رایانه شخصی ویندوز ۱۱ شماست و میتوانید این مراحل را ادامه دهید.

اما اگر هیچ چیز دیگری کار نمیکند، این نکات کلی را برای زمانی که نمیتوانید به اینترنت دسترسی پیدا کنید مرور کنید. ممکن است لازم باشد با شرکت ارائه دنده اینترنت خود تماس بگیرید (یا منتظر بمانید).
اگر بتوانید مثلاً از طریق رایانه شخصی ویندوز ۱۱ خود به Google، YouTube یا Twitter دسترسی داشته باشید، اما وب سایت بانک شما بارگیری نمیشود، علت وصل نشدن لپ تاپ به وای فای در ویندوز ۱۱، مربوط به آن یک سایت است، نه رایانه یا شبکه شما.
روش دوم؛ کامپیوتر را ریستارت کنید
روش بعدی برای رفع مشکل no internet در ویندوز ۱۱ این است که کامپیوتر خود را مجددا راه اندازی کنید. راه اندازی مجدد یک مرحله عیب یابی رایج برای اکثر وسایل الکترونیکی است و میتواند تمام آنچه برای رفع مشکل شبکه ویندوز ۱۱ لازم است، باشد.

سریعترین راه برای رفع مشکل وصل نشدن وای فای لپ تاپ در ویندوز ۱۱ این است که روی دکمه Start کلیک راست کرده و به Shut down یا sign out > Restart بروید.
روش سوم؛ مطمئن شوید که وایفای روشن است
بررسی کنید که Wi-Fi روشن است یا کابل اترنت به طور ایمن به رایانه و مودم/روتر متصل است. این کاملاً ضروری است و در صورت عدم آدرس دهی، منجر به قطع اتصال اینترنت میشود. این یکی از دلایل متصل نشدن وای فای لپتاپ ویندوز ۱۱ است.
برخی از لپتاپها دارای یک سوئیچ فیزیکی هستند که برای فعال کردن Wi-Fi باید آن را تغییر دهید. برخی دیگر از ترکیب کلید مانند FN+F5 یا FN+F2 استفاده میکنند. کلید Wi-Fi نیز در تنظیمات موجود است: Network & Internet > Wi-Fi.
روش چهارم؛ شبکه وایفای را مجددا به کامپیوتر اضافه کنید
شبکه Wi-Fi را فراموش کرده و سپس آن را دوباره اضافه کنید. مشابه راهاندازی مجدد رایانه شخصی، این کار باعث میشود اتصال از نو شروع شود. ممکن است در نحوه ذخیره جزئیات Wi-Fi در اولین بار مشکلی وجود داشته باشد یا چیزی در رایانه شما اطلاعات را خراب کرده باشد. این همچنین فرصتی را برای وارد کردن مجدد SSID و رمز عبور، که ممکن است بار اول اشتباه ارسال شده باشد، فراهم میکند.

پس از حذف اتصال، به تنظیمات برگردید و به Network & Internet > Wi-Fi > Manage known networks > Add a new network برای راه اندازی مجدد آن بروید.
روش پنجم؛ دستگاه را به روتر نزدیک کنید
اگر از Wi-Fi استفاده میکنید، به دستگاهی که اتصال شبکه را ارائه میکند نزدیکتر شوید. یک شبکه فقط تا فاصلهی مشخصی میتواند دسترسی داشته باشد و برخی از دستگاهها نمیتوانند سیگنالی را از فاصله دور دریافت کنند. ممکن است علت وصل نشدن لپ تاپ به وای فای در ویندوز ۱۱ نیز همین باشد.
نزدیکتر شدن به نقطه دسترسی یا نزدیکتر کردن آن در صورت امکان، ساده ترین راه برای از بین بردن فاصله به عنوان دلیل عدم دسترسی شما به اینترنت است. اگر جابهجایی رایانه یا روتر شما امکانپذیر نیست، ارتقا را به روتری در نظر بگیرید که میتواند سیگنال را بیشتر پخش کند یا یک آداپتور شبکه بیسیم خارجی را به رایانه خود متصل کنید.
روش ششم؛ بهصورت دستی به وایفای وصل شوید
برای رفع مشکل no internet در ویندوز ۱۱، شبکه بی سیم را به صورت دستی انتخاب کنید. ممکن است به اندازه کافی نزدیک باشید و همه چیز به درستی تنظیم شود، اما اگر به ویندوز ۱۱ گفته نشود که به طور خودکار متصل شود، ممکن است به نظر برسد که مشکل اتصال لپتاپ به وای فای در ویندوز ۱۱ وجود دارد.

برای یافتن شبکه Wi-Fi به Network & Internet > Wi-Fi > Show networks available بروید. آن را انتخاب کرده و Connect automatically و سپس Connect را انتخاب کنید.
روش هفتم؛ از طریق مرورگر به شبکه وای فای وصل شوید
یک مرورگر وب باز کنید و مراحل اتصال به شبکه را دنبال کنید. این در اکثر موارد پس از انتخاب یک شبکه Wi-Fi عمومی مورد نیاز است. این مورد را در شبکههای دیگر مانند شبکه خانگی خود نخواهید دید.
ممکن است لازم باشد اطلاعات خود را در آن صفحه تأیید کنید، معمولاً آدرس ایمیل و نام خود را، اما گاهی اوقات اگر در هتل هستید، جزئیات دیگری مانند شماره اتاق خود را تأیید کنید. در برخی موارد، مانند هواپیما، ممکن است نیاز به پرداخت هزینه برای دسترسی داشته باشید.

روش هشتم؛ مواردی که ممکن است در ارتباط اختلال ایجاد کنند را خاموش کنید
سایر ابزارهای مرتبط با شبکه را که ممکن است در توانایی ویندوز برای استفاده از شبکه اختلال ایجاد کنند، موقتاً خاموش کنید.
در اینجا چند نمونه آورده شده است:
- غیرفعال کردن حالت هواپیما
- از سرور VPN جدا شوید
- فایروال را خاموش کنید و نرم افزار آنتی ویروس را متوقف کنید
- تنظیم «metered connection» را خاموش کنید
روش نهم؛ درایور شبکه سیستم را بررسی کنید
علت وصل نشدن لپ تاپ به اینترنت در ویندوز ۱۱ میتواند از درایور نیز باشد. اگر به روز رسانی اخیر باعث خرابی آن شود، ممکن است به درایور قبلی به روز رسانی یا برگردانده شود. ساده ترین راه برای به روز رسانی درایور این است که آن را از رایانه ای که دارای اتصال اینترنت فعال است دانلود کنید و سپس آن را در رایانه شخصی ویندوز ۱۱ خود کپی کنید. لغو به روز رسانی اخیر با بازگرداندن درایور امکان پذیر است.
برخی از ابزارهای به روز رسانی درایور به شما امکان میدهند رایانه را برای درایورهای گمشده یا قدیمی اسکن کنید و سپس به راحتی آنها را از رایانهای که اتصال شبکه معتبری دارد دانلود کنید. این کار شناسایی درایور صحیح را بسیار آسان میکند.
روش دهم؛ ویندوز را آپدیت کنید

به روز رسانی ویندوز را بررسی کنید. اگر بهروزرسانی درایور آن را برطرف نکرد یا بهروزرسانی لازم نبود، ممکن است یک باگ مربوط به شبکه از Windows Update رفع شود.
روش یازدهم؛ از ابزار عیبیابی ویندوز استفاده کنید
از عیب یاب داخلی ویندوز برای شناسایی و رفع مشکلات مربوط به شبکه استفاده کنید. از طریق Settings > System > Troubleshooting > Other troubleshooters > Internet Connections به آنجا بروید.
روش دوازدهم؛ تنظیمات شبکه را ریست کنید
تنظیمات شبکه را با رفتن به تنظیمات > Network & internet > Advanced network settings > Network reset > Reset now ریست کنید. این کار آداپتورهای شبکه را مجدداً نصب میکند و اجزای اصلی شبکه را به حالت پیش فرض خود بازنشانی میکند.
اگر لپتاپ فاقد گزینه وایفای است چکار کنیم؟
اگر لپتاپ شما گزینه وایفای را نمایش نمیدهد، ممکن است چند علت مختلف داشته باشد که در ادامه به آنها خواهیم پرداخت.
- مطمئن شوید سوییچ فیزیکی وایفای روشن است: برخی لپتاپها دارای کلیدهای فیزیکی یا ترکیب کلیدهای Function (مانند Fn+F2) برای روشن و خاموش کردن وایفای هستند. مطمئن شوید که وایفای به طور فیزیکی فعال است.
- مطمئن شوید وایفای در سیستم عامل روشن است: علاوه بر دکمه فیزیکی، در خود ویندوز نیز با مراجعه به تنظیمات و انتخاب Network & Internet در بخش Wi-Fi، میتوانید این گزینه را فعال یا غیر فعال کنید.
- درایورهای وایفای را بررسی کنید: درایورهای شبکه ممکن است بهروز نباشند یا نیاز به نصب مجدد داشته باشند. به Device Manager بروید (میتوانید با کلیک راست روی دکمه Start و انتخاب Device Manager این کار را انجام دهید). روی کارت شبکه وایفای خود راست کلیک کرده و Update driver را انتخاب کنید.
- از دانگل وایفای استفاده کنید: در صورتی که کارت شبکه وایفای لپتاپ دچار آسیب شده و کار نمیکند، باید آن را برای تعمیر نزد یک تعمیرکار ببرید. همچنین میتوانید از یک دانگل وایفای که به درگاه USB سیستم وصل میشود هم برای اتصال استفاده کنید.
- تنظیمات BIOS/UEFI را بررسی کنید: در برخی موارد، ممکن است کارت شبکه وایفای در تنظیمات BIOS/UEFI غیرفعال شده باشد. برای بررسی این موضوع، سیستم را ریاستارت کنید و وارد BIOS/UEFI شوید (معمولاً با فشار دادن کلیدهایی مانند F2، Del یا Esc هنگام بوت شدن). به دنبال تنظیمات شبکه بگردید و مطمئن شوید که وایفای فعال است.
سخن پایانی
در بسیاری از موارد، علت وصل نشدن لپ تاپ به اینترنت در ویندوز ۱۱، صرفاً بخشی از یک مشکل بزرگتر است که خارج از کنترل شماست.
به عنوان مثال، اگر از یک شبکه عمومی استفاده میکنید، مانند یک کافه یا فرودگاه، ممکن است افراد زیادی به طور همزمان آنلاین باشند. پهنای باند نامحدود نیست، بنابراین در برخی مواقع به حداکثر تعداد دستگاهها میرسد و بسته به کاری که انجام میدهند (به عنوان مثال، دانلود یا پخش جریانی)، ممکن است زودتر از آنچه انتظار دارید به حداکثر برسد. در چنین شرایطی، واقعاً هیچ کاری نمیتوانید از طریق رایانه خود برای رفع آن انجام دهید.

برخی از مشکلات مربوط به ISP شما یا دستگاه شبکه ای است که استفاده میکنید. برای مثال، اگر کل شهر شما اینترنت ندارد، کاملاً واضح است که انجام مراحل بالا به شما کمکی نمیکند تا آنلاین شوید.
به طور مشابه، و درک این موضوع آسانتر است اگر چندین دستگاه در حال تلاش برای اتصال باشند، روتر شما ممکن است قدیمی باشد یا دچار نقص شود. اگر چنین است، به روز رسانی روتر، ارتقا به روتر جدیدتر یا تنظیم مجدد روتر مواردی هستند که میتوانید برای رفع مشکل no internet در ویندوز ۱۱ امتحان کنید.
source