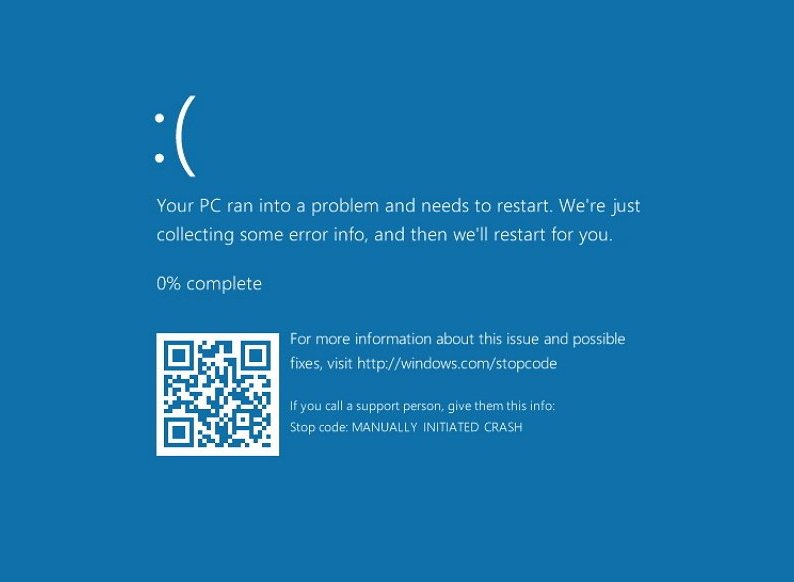ارور بلواسکرین یا صفحه آبی به خاطر مشکل نرمافزاری یا سختافزاری جدی در ویندوز و عدم امکان ریکاوری به وجود میآید و سبب هنگ کردن کامپیوتر میشود. در ادامه نحوه حل این مشکل را مرور میکنیم.
در دوره و زمانهای که کامپیوترها دیگر آن جعبههای عجیبوغریب قدیمی نیستند و بیشتر به همراه تقریبا همیشگی بسیاری از کاربران دنیای فناوری تبدیلشدهاند، مشکلات سختافزاری و نرمافزاری مثل ارور صفحه آبی یا بلو اسکرین که به آن ارور صفحه مرگ هم میگویند ازجمله دغدغههای کاربرانی است که هنگ کردن کامپیوتر برایشان چیزی شبیه فاجعه است.
هزار و یک دلیل وجود دارد که ویندوز کامپیوتر هنگ کند. یک علت آن میتواند ویروس باشد اما هنگ کردن مداوم کامپیوتر نشانه وجود مشکلی است که باید حل شود. در این مقاله با پلازا همراه باشید تا ببینید چگونه مشکل ارور صفحه آبی ویندوز را حل کنیم، ویندوز را از حالت هنگی درآورده و از هنگ کردن دوباره سیستم جلوگیری کنیم.
فهرست مطالب
ارور صفحه آبی چیست و چرا به وجود می آید؟
ارور صفحه آبی ویندوز ۱۱ با یک اموتیکون ناراحت با پیام Your PC ran into a problem and needs to restart، ظاهر میشود. همچنین یک نوار پیشرفت نیز مشاهده میکنید. ویندوز در این حالت در حال ایجاد فایل تاریخچه عملیاتهایی که منجر به این صفحه شدند است. مایکروسافت همچنین یک کد QR قابل اسکن هم بهشما نشان میدهد. از آنجایی که انواع ارور صفحه آبی ویندوز ۱۰ زیاد هستند، با اسکن این کد QR میتوانید علت را شناسایی کنید. کدهای صفحه آبی مرگ زیر بیشتر از همه شایع هستند و هرکدام به مشکل بهخصوصی اشاره میکنند:
این کد نشان هنده پدید آمدن یک مشکل در هارد دستگاه است. احتمالا با اجرای فرمان chkdsk در CMD میتوانید مشکل را حل کنید.
این ارور به این معنی است که یک قطعه سختافزاری به درستی با کامپیوتر ارتباط برقرار نمیکند. احتمالا قطعه به درستی نصب نشده یا دچار ایراد است.
این کد به این معنی است که یکی از فایلهای سیستمی ویندوز، به درستی کار نمیکند. این مشکل بیشتر زمانی پدید میآید که کاربر، پردازش مربوط به آن فایل را در Task Manager بسته باشد.

- SYSTEM_THREAD_EXCEPTION_NOT_HANDLED:
این کد زمانی نشان داده میشود که درایور آپدیت شده یک قطعه، با ویندوز سازگار نباشد. برای حل آن باید درایور جدیدا نصب شده را به نسخه قبلی برگردانید.
در صورتی که این کد را مشاهده کردید، یک فایل سیستمی یا یک درایور، بیش از میزان رم در دسترس سیستم، درخواست رم دارد.
- VIDEO_TDR_TIMEOUT_DETECTED:
این پیام به این معنی است که کارت گرافیک شما به حداکثر توان خود رسیده و دیگر توان کافی برای پردازش دادههای بیشتر را ندارد. ممکن است بیش از حد به گرافیک فشار وارد کرده باشید یا این که ممکن است درایور آن دچار مشکل شده باشد.
- PAGE_FAULT_IN_NONPAGED_AREA:
کامپیوتر درخواست بخشی از حافظه سیستم که دیگر وجود ندارد را دارد. ممکن است بخشی از رم شما از کار افتاده باشد یا این که اروری در فرایند پردازش سیستم بوجود آمده باشد.
- SYSTEM_SERVICE_EXCEPTION:
این پیام دقیقا همان فایلی که دچار پدید آمدن صفحه مرگ شده است را نشان میدهد. اما اگر فایل یک فایل سیستمی است و فایل مربوط به درایور نیست، احتمالا بدون نصب مجدد ویندوز نمیتوانید مشکل را حل کنید.
این ارور به این معنی است که یک فایل کلیدی مربوط به یکی از قطعات یا خود سیستمعامل، دچار اشکال شده است.
پیش از انتشار ویندوز ۸ و در نسخههای قدیمی، این صفحه بیشتر با این تصویر شناخته شده بود. یک صفحه با دستورالعملهای متنی که برای حل مشکل ارائه میشد.

از ویندوز ۸ به بعد، مایکروسافت این صفحه را با یک صفحه سادهتر که کمتر سبب ترس کاربران میشد جایگزین کرد. همچنین اطلاعاتی که روی صفحه نشان داده میشد هم بسیار کمتر شد. در حقیقت در ویندوز ۱۰ و ۱۱ برخی اوقات این ارور با رنگ سبز هم بهنمایش گذاشته میشود و به صفحه سبز مرگ نیز شهرت دارد.
راه های حل ارور بلواسکرین
اولین کاری که بیشتر کاربران انجام میدهند، جستجو در سیستم و تعمیر فایلهای مختلف ویندوز است. اما مایکروسافت در این صفحه، شما را راهنمایی کرده و اصلیترین دلایل صفحه آبی بدون نوشته را نیز شرح داده است. بهصورت خلاصه، مایکروسافت برای حل این مشکل، راهحلهای زیر را پیشنهاد میکند:
- کامپیوتر را خاموش کنید.
- تمام دستگاههای متصل از طریق USB را از سیستم جدا کنید.
- سیستم را در حالت Safe Mode بوت کنید.
- اگر این صفحه، پس از نصب یک نرمافزار بهخصوص نشان داده شده، آن نرمافزار را حذف کنید.
- اگر این صفحه پس از نصب یک درایور جدید نشان داده شده، درایور را به نسخه قبلی بازگردانید.
- کامپیوتر را ریستارت کنید و ببینید مشکل برطرف شده یا خیر.
اگر با روشهای بالا موفق به رفع مشکل صفحه آبی خالی هنگام بالا آمدن ویندوز نشدید، روشهای زیر را برای حل مشکل امتحان کنید.
۱. تعمیر و جایگزینی فایلهای سیستمی از طریق CMD
دوباره وارد حالت Safe Mode و این بار CMD را باز کنید. سپس به ترتیب فرمانهای زیر را تایپ و پس از وارد کردن هرکدام، اینتر را فشار دهید:
DISM /Online /Cleanup-image /Restorehealth
SFC /scannow
فرمان اول، فایلهای آسیب دیده ویندوز را شناسایی و جایگزین میکند و فرمان دوم نیز فایلهای آسیب دیده را تعمیر خواهد کرد. توجه داشته باشید که اگر پس از تایپ کردن فرمان SFC، سیستم یک فایل آسیب دید پیدا و آن را تعمیر کرد، باید دوباره این فرمان را اجرا کنید تا زمانی که پیام Windows Resource Protection did not find any integrity violations را نشان دهد.

همچنین اجرای هرکدام از این فرمانها نیز بسته به وضعیت سیستم، ممکن است مدت زمانی طول بکشد. پس عجله نکنید.
۲. از نرم افزار BlueScreenView کمک بگیرید
مایکروسافت برای حل ارور صفحه آبی ویندوز ۱۰ و دیگر نسخهها، یک ابزار جامع در قالب Windows Debugger را ارائه میکند که بهصورت رایگان در کیت توسعهدهندگان ویندوز قابل دانلود است؛ با این حال، این ابزار بیشتر مناسب متخصصین IT و برنامهنویسان است و اگر آشنایی کافی با جزییات مختلف نداشته باشید، استفاده از آن فایدهای ندارد.
در عوض میتوانید از برنامه BlueScreenView کمک بگیرید. این برنامه بهصورت خودکار و پس از پدید آمدن ارور صفحه آبی ویندوز ۷ و دیگر نسخهها، به دنبال علت در سیستم میگردد و فایلهای مربوط به سوابق هنگ کردن سیستم را آنالیز میکند. در تصویر زیر میتوانید محیط برنامه را مشاهده کنید.

بخش اول برنامه مربوط به ارورهایی است که در سیستم پیدا شده است. در ستون اول میتوانید نام فایل را مشاهده کنید ولی بیشتر از همه باید به ستون سوم یعنی Bug Check String دقت کنید. در این ستون میتوانید ارور مربوط به دلیل ایجاد خطای بلو اسکرین را مشاهده کنید. همچنین در ستون چهارم نیز کد مربوط به ارور نشان داده خواهد شد.
با استفاده از اطلاعات نشان داده شده در این ۲ ستون، میتوانید علت ۹۰ درصد صفحات آبی مرگ را شناسایی و مشکل را برطرف کنید. در بیشتر مواقع، همانطور که بالاتر هم گفته شد، با جدا کردن یک دستگاه از سیستم، غیرفعال کردن یا حذف درایورها، اپلیکیشنها و آپدیتها مشکل حل میشود. همچنین میتوانید کد ارور را هم در اینترنت جستجو کرده و علت دقیق را پیدا کنید.
۳. رفع مشکل صفحه آبی مرگ ویندوز در هنگام آپدیت
بسته به نوع ارور بلواسکرین، ممکن است این صفحه در شرایط مختلفی ظاهر شود. اگر هنگام آپدیت ویندوز با این مشکل مواجه میشوید، مشکل از عدم سازگاری یک برنامه یا درایور بهخصوص با نسخه جدید است. همچنین ممکن است فایلهای آپدیت نیز دچار آسیب شده باشند. برای حل مشکل میتوانید آنها را حذف و سپس دوباره فرایند آپدیت را آغاز کنید.

برای حذف فایلها ابتدا به تنظیمات بروید و System و سپس Storage را انتخاب و روی Temporary files کلیک کنید. در پنجره بعدی، تیک کنار گزینهها را بردارید. تنها گزینه Temporary Windows installation files را تیک بزنید. سپس از بالای صفحه روی Remove files کلیک کنید. پس از حذف شدن این فایلها، دوباره به بخش Update ویندوز بروید و فایلها را مجددا دانلود کنید.
۴. لوازم جانبی که به آنها نیاز ندارید را از کامپیوتر جدا کنید
همانطور که پیشتر هم در این آموزش رفع مشکل صفحه آبی ویندوز گفتیم، این مشکل میتواند از دستگاههای متصل به سیستم و عدم سازگاری درایورهای آنها نیز باشد؛ به همین خاطر همیشه بهتر است لوازمی مثل هاردهای اکسترنال، پرینتر، مانیتورهای اضافی و هر دستگاه بلوتوث و USB دیگری که به آن نیاز ندارید را پیش از بهروزرسانی سیستم، از کامپیوتر جدا کنید. شما تنها برای آپدیت، نیاز به ماوس، کیبورد، مانیتور و اینترنت دارید.
اما اگر صفحه آبی در زمان آپدیت ظاهر نمیشود، بهاحتمال خیلی زیاد درایور این دستگاهها با نسخه فعلی ویندوز شما سازگار نیستند. بهتر است درایورهای جدید آنها را از وبسایت شرکت سازنده دانلود و روی سیستم نصب کنید. اما اگر همه آنها از جدیدترین درایورها استفاده میکنند و مشکل همچنان وجود دارد، ممکن است آن دستگاه با ویندوز ۱۱ یا ۱۰ سازگاری نداشته باشد یا این که از لحاظ سختافزاری دچار مشکل است.
۵. رفع مشکل صفحه آبی خالی هنگام بالا آمدن ویندوز
اگر کامپیوتر پیش از بالا آمدن ویندوز با صفحه آبی مواجه میشود، باید از ابزارهای پیشرفتهتر مثل نقطه بازیابی و حالت Safe Mode برای رفع مشکل بلو اسکرین استفاده کنید.
مشکل صفحه آبی ویندوز را با System Restore حل کنید
اول از همه به System Restore میپردازیم. با این ویژگی میتوانید بدون از دست دادن فایلها، ویندوز را به وضعیتی که پیش از پدید آمدن مشکل داشته، بازگردانید و تغییراتی سبب پدید آمدن صفحه آبی شدند را لغو کنید.
تنها مسئله این است که باید از قبل این ویژگی را فعال کرده باشید. در این صورت، بدون بوت شدن سیستم میتوانید از طریق Advanced startup، سیستم را بازیابی کنید. برای دسترسی به این منو، کامپیوتر را روشن کنید. بهمحض این که لوگو ویندوز ظاهر شد، دکمه پاور را فشار دهید و نگه دارید.

کامپیوتر خاموش خواهد شد. ۲ بار دیگر این کار را تکرار کنید. پس از بار سوم، منو Advanced startup برایتان نشان داده خواهد شد. همچنین میتوانید با استفاده از یک فلش قابل بوت، به صفحه اول نصب ویندوز بروید. در صفحه اول روی Next بزنید و سپس از پایین سمت چپ صفحه روی Repair your computer کلیک کنید. در هردو روش به صفحه آبی زیر خواهید رسید. روی Advanced Startup کلیک کنید. البته اگر از طریق فلش، به این صفحه برسید، بهجای گزینه Advanced Startup مانند تصویر زیر گزینه Troubleshoot را مشاهده میکنید.

در صورتی که با فلش به این صفحه رسیده باشید، در مرحله بعدی باید روی Advanced options کلیک کنید.

در صفحه بعدی، روی System Restore کلیک کنید.

سپس حساب کاربری خودتان در کامپیوتر را انتخاب و بعد رمزعبورتان را وارد و روی Continue کلیک کنید. در پنجره بعدی، یکی از نقاط بازیابی که تاریخ آن مربوط به پیش از پدید آمدن صفحه آبی است را انتخاب و روی Next کلیک کنید.

در صفحه بعدی میتوانید با کلیک روی لینک Scan for affected programs، برنامههایی که با بازیابی این نقطه ممکن است دچار مشکل شوند را شناسایی و در صورت نیاز یک نقطه بازیابی دیگر را انتخاب کنید.

در نهایت برای شروع فرایند بازیابی، روی Finish کلیک کنید. با این کار تمام تغییرات از جمله آپدیتها، درایورها، نرمافزارها و تغییرات سیستمی که پس از تاریخ ایجاد این نقطه اعمال شده بودند، لغو میشوند.
حل مشکل بلو اسکرین از طریق Safe Mode
همانطور که بالاتر گفتیم، اگر مشکل از یک برنامه یا درایور باشد، میتوانید با وارد شدن به حالت Safe Mode، آن برنامه یا درایور را حذف و مشکل را برطرف کنید. اگر ویندوز بوت نمیشود، میتوانید مانند بالا به صفحه Advanced options برسید. این بار اما باید گزینه Startup Settings را انتخاب کنید.

در صفحه بعدی روی Restart کلیک کنید. کامپیوتر یک بار ریستارت خواهد شد. پس از بوت شدن، به پنجره زیر میرسید. در اینجا کلید F4 یا ۴ را از کیبورد فشار دهید.

سیستم سپس در حالت Safe Mode بالا خواهد آمد. در این حالت بدون مشکل و مزاحمت ارور بلواسکرین، میتوانید از کامپیوتر استفاده و با کمک راهحلهای ارائه شده، مشکل را حل کنید.
حذف آپدیتهای مشکل ساز
در صورتی که ارور بلواسکرین از آپدیت باشد، میتوانید به صفحه Windows Update رفته و پس از انتخاب گزینه Update history، از پایین صفحه روی Uninstall updates کلیک کنید. اگر ویندوز بدون مشکل بوت میشود و به صفحه دسکتاپ میرسید نیز میتوانید با دنبال کردن همین مسیر، آپدیتها را حذف کنید. پنجره زیر برایتان نشان داده میشود:

از ستون Installed On آخرین آپدیت نصب شده (پس از ظاهر شدن صفحه آبی) روی سیستم را پیدا و با راست کلیک روی آن، گزینه Uninstall را انتخاب کنید.
حذف یا برگرداندن درایورهای مشکلساز به نسخه قبلی
ممکن است ارور بلواسکرین از درایور یک دستگاه نیز باشد. البته از قبل باید مشخص کرده باشید که کدام دستگاه مشکل ایجاد کرده است. مثلا پس از اتصال کدام دستگاه، با صفحه آبی مرگ مواجه میشوید. مانند بالا، در حالت عادی و اگر ویندوز بدون مشکل بوت میشود نیز میتوانید با دنبال کردن همین مسیر، درایورها را حذف کنید. پس از این که دستگاه را مشخص کردید، در حالت Safe Mode روی منو استارت ویندوز کلیک و در بخش جستجو Device Manager را تایپ و آن را از فهرست نتایج انتخاب کنید.

دستگاه را با کلیک روی فلش مربوط به دستهبندی آن پیدا کنید. روی نام دستگاه راست کلیک و Uninstall device را انتخاب کنید. سپس روی OK بزنید.
همچنین اگر آپدیت یک درایور، ارور بلواسکرین را ایجاد کرده باشد، میتوانید نسخه جدید را حذف و نسخه قبلی را جایگزین آن کنید. برای انجام این کار باید پس از راست کلیک روی درایور، گزینه Properties را انتخاب و به زبانه Driver بروید. روی گزینه Roll Back Driver کلیک کنید. اگر این گزینه قابل کلیک نیست، درایور مدنظر آپدیت نشده و یا ویندوز نسخه قبلی آن را حذف کرده است.

همچنین میتوانید درایور را با کلیک روی Disable Device کاملا غیرفعال کنید تا نسخه جدیدی از آن برای حل مشکل عرضه شود. البته تا آن زمان دیگر نمیتوانید از آن دستگاه استفاده کنید.
پس از اعمال این تغییرات، کامپیوتر را ریستارت کنید تا در حالت عادی بوت شود. اگر مشکل برطرف شد، پس مشکل از آپدیت یا درایور بوده است.
۶. هارد دستگاه را اسکن کنید
در صورتی که مشکل از هارد دستگاه باشد، با استفاده از یک فرمان در CMD میتوانید مشکل را شناسایی و آن را برطرف کنید. اگر نمیتوانید ویندوز را اجرا کنید، باید با کمک مراحل قبلی، حالت Safe Mode را فعال کنید. سپس CMD را با دسترسی ادمین باز کنید. حالا فرمان CHKDSK را وارد کرده و اینتر را فشار دهید.

در صورتی که مشکلی در هارد وجود داشته باشد، سیستم بهصورت خودکار آن را شناسایی کرده و برطرف میکند.
۶. آپدیت درایورها و ویندوز برای رفع مشکل بلو اسکرین
راه های رفع مشکل ارور Blue screen هنگامی که سیستم بالا میآید و دسترسی به دستکاپ را میدهد، متفاوت است. در این صورت مشکل معمولا از یک فایل آپدیت، درایور بهخصوص یا نرمافزاری است که تازه نصب کردهاید. پس در قدم اول به Windows Update بروید.

روی Check for updates کلیک کنید. اگر آپدیت جدیدی منتشر شده، آن را دانلود و نصب کنید. همچنین، درایورها را نیز آپدیت کنید. درایورها در قسمت جداگانهای در همین صفحه قابل بهروزرسانی هستند. کافی است روی Advanced options کلیک و سپس در قسمت Additional options روی Optional updates کلیک کنید.

در صفحه بعدی و در قسمت Driver updates، آپدیتهای در دسترس را انتخاب کنید.

روی Download & install کلیک کنید. نصب آخرین آپدیت ویندوز و همچنین درایورها، احتمالا مشکل را برطرف خواهد کرد. اما اگر برای درایورها هیچ آپدیتی وجود نداشت باید از طریق سایت شرکت سازنده، درایور جدید را دانلود و نصب کنید.
۷. برنامه های مشکلساز را حذف کنید
اگر بلافاصله پس از نصب یک برنامه ارور بلواسکرین پدید آمده یا اگر پس از باز کردن یک برنامه این ارور نشان داده میشود، مشکل از همان برنامه است؛ علاوه بر این، حتی اگر بهصورت تصادفی این ارور ظاهر میشود، باز هم یکی از دلایل میتواند نرمافزاری که نصب کردهاید باشد.
میتوانید با دانلود نسخه جدید برنامه ببینید مشکل برطرف میشود یا خیر. در غیر این صورت بهتر است برنامه را حذف کنید. برای انجام این کار میتوانید به تنظیمات بروید و روی Apps کلیک کنید. سپس Apps & features را انتخاب کنید.

روی سهنقطه روبهروی آن کلیک و Uninstall را انتخاب کنید. همچنین اگر ویندوز قابل بوت شدن نیست، میتوانید از طریق حالت Safe Mode به همین پنجره رفته و برنامه را حذف کنید.
۸. کامپیوتر را اسکن کنید؛ رفع ارور صفحه آبی ویندوز ۸
داستان بدافزارها و ویروسی شدن سیستم کامپیوترها هم چیز تازهای نیست؛ برای اینکه مطمئن شوید مشکل هنگ کردن کامپیوتر به خاطر بدافزار نیست، بهتر است اسکن ضدبدافزار (Anti-Malware) را انجام دهید. ویندوز ۱۱ خودش مجهز به آنتیویروس Defender است که میتوانید با آن، اسکن رایگان داشته باشید. همچنین میتوانید از سایر ابزارهای ضد بدافزار هم استفاده کنید. برای آشنایی با بهترین آنتی ویروسهای رایگان میتوانید به این مطلب مراجعه کنید.
۹. سخت افزار سیستم را بررسی کنید
مشکلات سختافزاری بسیار سختتر از آن هستند که بتوان آنها را بهراحتی برطرف کرد. مشکلات سختافزاری میتوانند به هر دلیلی باشند. مثلا کامپیوترتان زیاد از حد داغ میکند، یا حافظه RAM آن مشکل دارد. اگر حین بازیهای کامپیوتری مدام سیستم هنگ میکند بهاحتمالزیاد مشکل از کارت گرافیک (GPU) یا داغ کردن بیشازحد سیستم است. هرچند علت ارور صفحه آبی ویندوز میتواند نقص در سایر قطعات کامپیوتر هم باشد.
مطمئن شوید که کامپیوترتان تمیز و عاری از هرگونه گردوخاک است، فن آن بهدرستی کارکرده و سیستم را خنک میکند و رم آن را امتحان کنید. تشخیص مشکلات سختافزاری کامپیوترها به این سادگی نیست. گاهی پس از بررسی و آزمایش دقیق باید قطعه خراب را با قطعه سالم تعویض کنید تا ببینید که مشکل حلشده است یا خیر. اگر هنوز از زمان گارانتی سیستم کامپیوترتان باقیمانده، منطقیترین راه این است که با خدمات پس از فروش تماس بگیرید و حل مشکل را به نمایندگی تولیدکننده بسپارید. یادتان باشد که موقع خرید هزینه خدمات پس از فروش را نیز پرداخت کردهاید.
۱۰. ویندوز را بهصورت Clean Install نصب کنید
اگر هیچکدام از روشهای حل ارور بلواسکرین کارساز نبود، آخرین راه چاره، نصب مجدد ویندوز بهصورت نصب تمیز یا Clean Install است. در این شیوه تمامی اطلاعات شما از سیستم حذف خواهند شد؛ بنابر این از هر فایلی که نیاز دارید بکاپ تهیه کنید. از اینجا میتوانید با نحوه نصب مجدد ویندوز آشنا شوید.

برای نصب تمیز کافی است در مرحله انتخاب پارتیشن، درایو ویندوز را انتخاب و روی Delete کلیک کنید. البته اگر چند پارتیشن در درایو داشته باشید باید همه آنها را حذف کنید. پس از فرمت درایو، درایو Drive 0 Unallocated Space را انتخاب و با کلیک روی Next مراحل نصب را ادامه دهید.
سوالات متداول
۱. آیا رم میتواند منجر به ارور صفحه آبی شود؟
در صورتی که رم دچار مشکل سختافزاری شده باشد، میتواند منجر به ارور صفحه آبی شود. همچنین استفاده از رمهای با حافظهها یا سرعت متفاوت نیز ممکن است منجر به صفحه آبی شود.
۲. آیا صفحه آبی مرگ میتواند به کامپیوتر آسیب وارد کند؟
صفحه آبی به خودی خود آسیب سختافزاری به سیستم وارد نمیکند. اما اگر مشکل همچنان پابرجا بماند و آن را حل نکنید، ممکن است ویندوز دچار آسیب شود.
۳. دلیل نمایش ارور بلو اسکرین چیست؟
مشکل بلو اسکرین زمانی نشان داده میشود که کامپیوتر با یک ارور سیستمی مواجه شود و نتواند کار خود را انجام دهد. این ارورها میتوانند به دلایل مختلفی از جمله آسیب دیدن رم، ویروس، مشکلات نرمافزاری مثل خراب شدن درایورها پدید بیاید.
سخن پایانی
ارور بلواسکرین میتواند دلایل بسیار زیادی داشته باشد. روش برطرف کردن این مشکل نیز بسته به علت، متفاوت است. اما در ۹۰ درصد موارد، راهنمایی خود مایکروسافت که در قسمت اول مطلب بیان کردیم، مانند جدا کردن دستگاههای متصل به سیستم و حذف نرمافزارهای ناسازگار، میتواند مشکل را حل کند.
source