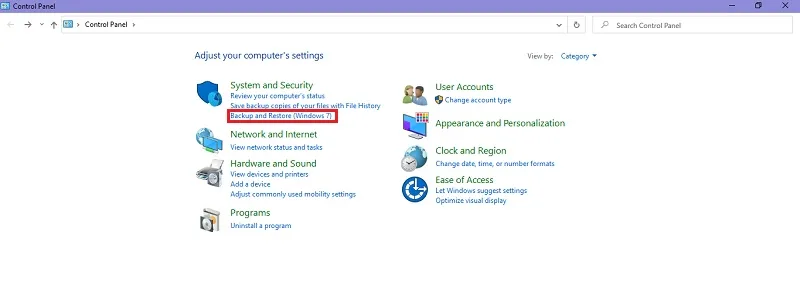اگر بخواهید هارد قدیمی خود را با یک هارد با حافظه یا سرعت بیشتر مثل SSD عوض کنید، بدون اینکه برنامه های خود از دست بدهید نیاز به انتقال ویندوز به هارد دیگر 💼 که همان هارد جدید است دارید.
در این مطلب از انزل وب، به آموزش بهترین و راحت ترین روش های انتقال ویندوز به هارد دیگر می پردازیم.
آموزش انتقال ویندوز ۱۱ و ویندوز ۱۰ به هارد SSD دیگر و…
How to Move Windows to Another Hard Drive
عموما به ۲ دلیل نیاز یا تمایل پیدا می کنید که هارد قدیمی خود را با یک هارد جدید عوض کنید. گاهی به خاطر اینکه حافظه بیشتری در اختیار داشته باشید و گاهی به این دلیل که با استفاده از تکنولوژی جدیدتر مانند هاردهای SSD، سرعت بیشتری را تجربه کنید. اگر بخواهید برنامه های هارد مبدا را حفظ کنید می توانید از نرم افزارهای جانبی کلون کردن و یا ابزارهای داخلی ویندوز استفاده کنید. به طور خلاصه ۳ روش برای انتقال ویندوز به هارد دیگر وجود دارد:
- انتقال ویندوز به SSD جدید با استفاده از ابزارهای ویندوز
- انتقال ویندوز به هارد دیگر با Acronis
- انتقال ویندوز به هارد دیگر با استفاده از Macrium Reflect
در ادامه این مطلب به توضیح این ۳ روش انتقال ویندوز به اس اس دی و همچنین نحوه بوت کردن درایو جدید می پردازیم.
۱- انتقال ویندوز به SSD جدید با استفاده از ابزارهای ویندوز
اگر میخواهید از امکانات داخلی ویندوز برای انتقال ویندوز ۱۰ به SSD جدید و یا برای انتقال ویندوز ۱۱ به SSD جدید استفاده کنید، امن ترین روش ایجاد System Image از هارد اصلی است.
- قبل از انجام هر گونه عملیات کلونینگ، از تمامی داده های مهم خود پشتیبان گیری کنید.
- اطمینان حاصل کنید که فضای SSD کافی برای تمامی داده های هارد قدیمی است.
دیسک مقصد را آماده کنید
قبل از انتقال محتوای سیستم عامل، باید اطمینان حاصل کنید که SSD می تواند داده های ویندوز شما را در خود جا دهد.
SSD را از طریق کابل USB به کامپیوتر متصل کنید.
تب Properties مربوط به SSD متصل شده را باز کنید.
به تب General بروید.
از ویژگی Disk Cleanup استفاده کنید تا فضای بیشتری در SSD آزاد کنید. همچنین می توانید SSD را فرمت کنید.
برای ویندوز System Image درست کنید
در منوی Start ویندوز Control Panel را جستجو و باز کنید.
Backup & Restore را بزنید.

از نوار کناری گزینه Create a system image را انتخاب کنید.

دیسک مقصد برای تصویر سیستم را انتخاب کنید و دستورالعمل های روی صفحه را دنبال کنید.
پارتیشن سیستم عامل (و هر درایو دیگری که می خواهید در System Image شامل شود) را انتخاب کنید.
فرآیند ایجاد System Image را شروع کنید و منتظر بمانید تا کامل شود.
به طور معمول، برای ویندوز ۱۰ حدود یک ساعت طول می کشد تا کامل شود.
ویندوز را روی SSD نصب کنید
ابزار Windows Media Creation را روی کامپیوتر خود راه اندازی کنید تا Installation Media را برای اجرا روی یک کامپیوتر دیگر ایجاد کنید.
SSD متصل شده را به عنوان دیسک هدف برای نصب Firmware ویندوز انتخاب کنید.
وقتی از شما خواسته شد که می خواهید چه چیزهایی را نگه دارید، می توانید Keep personal files and apps (نگه داشتن فایل ها و برنامه های شخصی)، Keep personal files only (نگه داشتن فایل های شخصی) یا Nothing (نگه داشتن هیچ چیز) -اگر می خواهید از یک نسخه تازه ویندوز استفاده کنید- را انتخاب کنید.
System Image را بازیابی کنید
هارد دیسک قدیمی را از کامپیوتر خود بردارید.
SSD را نصب کنید.
کامپیوتر خود را ریستارت کنید.
در زمان بوت سیستم، به جای بوت استاندارد کلید مشخص شده برای دسترسی به ویژگی های پیشرفته را فشار دهید. از منوی گزینه های پیشرفته یا Advanced Options، می توانید سیستم را از هارد متصل بوت کنید. یک صفحه تنظیمات ویندوز به شما نمایش داده می شود.
سیستم عامل را مطابق میل خود تنظیم کنید و جزئیات اولیه را وارد کنید تا Firmware نصب شود. زمانی که آماده شدید، می توانید سیستم عامل را نصب کنید.
به جای آن، گزینه Repair را انتخاب کنید تا وارد تنظیمات پیشرفته شوید.
در منوی بعدی و در بخش Troubleshooting وارد Advanced Options شوید.
روی System Image Recovery کلیک کنید.
با این روش ویزاردی اجرا می شود که از شما میخواهد Image File مورد نظر برای بازیابی را انتخاب کنید. Image File را پیدا کنید و منتظر بمانید تا سیستم آن را بازیابی کند.
پس از تکمیل، از شما خواسته می شود سیستم را ریستارت کنید تا آن را در حالت استاندارد بوت کنید.
ممکن است نیاز باشد تا در تنظیمات BIOS سیستم تغییراتی اعمال کنید تا SSD به عنوان دستگاه بوت اصلی شناخته شود.
نسخه کامل و بدون محدودیت برنامه معرفی شده را میتوانید از سرویس های داخلی جستجو، دانلود و نصب کنید.
۲- انتقال ویندوز به هارد دیگر با Acronis
برای انتقال ویندوز به هارد SSD می توانید از روش کلون کردن نیز استفاده کنید. Acronis Cyber Protect Home Office نرم افزار انتقال ویندوز به SSD یا هر هارد دیگری با استفاده از روش کلون کردن است که برخی از سازندگان سیستم های کامپیوتری استفاده از آن را توصیه می کنند. این نرم افزار به طور کلی پولی است و امکانات پیشرفته تری نسبت به ابزارهای داخلی ویندوز ارائه می دهد.
- قبل از انجام هر گونه عملیات کلونینگ، از تمامی داده های مهم خود پشتیبان گیری کنید.
- اطمینان حاصل کنید که فضای SSD کافی برای تمامی داده های هارد قدیمی است.
کلون کردن با Acronis

Acronis Cyber Protect Home Office را اجرا کنید.
به قسمت Tools بروید و حالت Clone disk را انتخاب کنید.
حالت Automatic mode را انتخاب کنید تا پارتیشن های هارد قدیمی برای تطبیق با درایو جدید تغییر اندازه پیدا کنند.
اگر یک SSD با حافظه کمتر خریداری کرده اید، درایو جدید ممکن است نتواند تمام داده های درایو سیستم عامل را ذخیره کند. بنابراین، اگر می خواهید یک نسخه دقیق از سیستم عامل خود ایجاد کنید، مطمئن شوید که SSD جدید فضای کافی دارد.
دیسک قدیمی را به عنوان دیسک منبع انتخاب کرده و روی Next کلیک کنید.
SSD جدید را به عنوان دیسک مقصد انتخاب کرده و روی Next کلیک کنید.
اگر دیسک مقصد به درستی متصل و پارتیشن بندی شده است، روی OK کلیک کنید تا نرم افزار اجازه داشته باشد تمام داده ها را از دیسک مقصد پاک کند (این مرحله برای فرآیند کلون کردن ضروری است).
تنظیمات کلون دیسک را در پنجره Summary بررسی کرده و Proceed را برای کلون کردن درایو قدیمی به HDD یا SSD جدید انتخاب کنید.
اگر می خواهید یک هارد درایو با عملیات های اخیرا فعال را کلون کنید، ممکن است نیاز باشد تا در تنظیمات BIOS سیستم تغییراتی اعمال کنید تا SSD به عنوان دستگاه بوت اصلی شناخته شود.
اگر روی Cancel کلیک کنید، فرآیند کلون کردن متوقف خواهد شد.
پس از اتمام کلون کردن هارد درایو فعلی، از شما خواسته می شود تا کلیدی را برای خاموش کردن کامپیوتر فشار دهید.
کامپیوتر را خاموش کنید و هارد دیسک قدیمی را خارج کنید.
۳- انتقال ویندوز به هارد دیگر با استفاده از Macrium Reflect
نرم افزار دیگری که برای انتقال ویندوز به فلش یا انتقال ویندوز به کامپیوتر دیگر با روش کلون کردن وجود دارد، Macrium Reflect نام دارد. این نرم افزار به طور کلی پولی است اما یک نسخه ۳۰ روزه رایگان در اختیار شما قرار می دهد تا نصب ویندوز روی هارد SSD خام و غیره را انجام دهید.

برای جلوگیری از هرگونه مشکل، مطمئن شوید که فضای درایو جدید برابر یا بیشتر از درایو فعلی شما است، در غیر این صورت عملیات کلون کردن انجام نخواهد شد. این فرآیند تمام داده های موجود بر روی درایو مقصد را حذف می کند، بنابراین فراموش نکنید که از هر چیزی که مهم است پشتیبان بگیرید.
کلون کردن با Macrium Reflect
Macrium Reflect را اجرا کنید. در تب Local Disks، درایو نصب ویندوز خود را پیدا کرده و انتخاب کنید. روی Clone this disk کلیک کنید.

یک پنجره جدید با نام Clone باز خواهد شد که درایو نصب ویندوز را به عنوان منبع انتخاب کرده است. اطمینان حاصل کنید که تمام پارتیشن های درایو منبع با یک علامت چک انتخاب شدهاند.

اکنون، باید درایو مقصد (جدید) را انتخاب کنید که فایل های ویندوز به آن منتقل خواهند شد. بر روی Select a disk to clone to کلیک کرده و درایو مقصد خود را از لیست انتخاب کنید.

روی Erase Disk کلیک کنید تا تمام داده های درایو مقصد پاک شوند.
برای انتقال نصب، گزینه Copy selected partitions when I click ‘Next را در گوشه پایین سمت راست انتخاب کنید. روی Next کلیک کنید.
اگر با خطای too many primary partitions, nothing copied مواجه شدید، گزینه Copy Partitions را کلیک کرده و گزینه Shrink or extend to fill the target disk را انتخاب کنید. روی Next کلیک کنید.

در صفحه بعدی، می توانید زمان بندی کلون کردن را تنظیم کنید. برای کلون کردن بلافاصله، روی Next کلیک کنید. خلاصه ای از کلون کردن درایو را بخوانید و روی Finish کلیک کنید.

در منوی پاپآپ، گزینه Run this backup now و Save as a backup definition file را انتخاب کنید. با هرگونه هشدار موافقت کنید و روی OK کلیک کنید.

هر دو درایو در Macrium Reflect را پس از پایان فرآیند به یک شکل خواهید دید.
۴- تنظیم درایو جدید به عنوان Boot Drive
برای بوت شدن از درایو تازه کلون شده خود، ممکن است نیاز باشد که درایو SATA مبدا خود را با آن جایگزین کنید، مگر زمانی که ویندوز را از SATA به SSD M2 منتقل می کنید. به هر حال، باید درایو جدید خود را به عنوان درایو بوت اصلی در تنظیمات BIOS یا UEFI تنظیم کنید. سیستم شما از طریق BIOS-MBR یا UEFI-GPT بوت می شود. معمولا مادربوردهای قدیمی از BIOS قدیمی و فقط از دیسک های MBR پشتیبانی می کنند. مادربوردهای جدیدتر بهطور معمول از BIOS-MBR و UEFI-GPT پشتیبانی می کنند که اغلب یکی از آنها پیش فرض فعال است.
SSD را مقداردهی اولیه کنید. مطمئن شوید دستگاه شما می تواند از SSD کلون شده بوت شود. اگر کامپیوتر شما از BIOS قدیمی استفاده می کند، SSD را از طریق MBR مقداردهی اولیه کنید. اگر از حالت BIOS UEFI استفاده می کند، SSD را از طریق GPT مقداردهی اولیه کنید.
SSD را در اسلات هارد دیسک نصب کنید یا از طریق پورت USB به کامپیوتر متصل کنید.
روی آیکون Windows کلیک راست کرده و Disk Management را انتخاب کنید.
یک پنجره پاپآپ Initialize Disk به همراه پنجره Disk Management ظاهر خواهد شد. دیسک SSD را انتخاب کرده و سبک پارتیشن مناسب، MBR یا GPT را انتخاب کنید. روی OK کلیک کنید. منتظر بمانید تا SSD مقداردهی اولیه شود.
روی فضای پشت SSD کلیک راست کرده و New Simple Volume را انتخاب کنید.
دستورالعمل های روی صفحه را دنبال کنید تا یک ولوم جدید ایجاد کرده و یک حرف درایو به SSD اختصاص دهید.
پس از آن، ویندوز را به SSD کلون کنید (با دنبال کردن مراحل که در بخش های قبلی بحث شد).
کامپیوتر را از SSD کلون شده بوت کنید.
چگونه SSD کلون شده را بوت کنیم؟

کامپیوتر خود را ریستارت کنید و بهطور مداوم کلید BIOS را فشار دهید تا به BIOS Setup وارد شوید.
به تب Boot بروید.
اگر از مادربورد BIOS قدیمی استفاده می کنید، ترتیب بوت را تغییر دهید و SSD را به عنوان اولین دستگاه بوت تنظیم کنید. اگر BIOS Mode روی UEFI است، SSD را به عنوان درایو بوت انتخاب کنید.
تغییرات را ذخیره کنید و از صفحه BIOS خارج شوید.
اکنون که SSD جدید را به عنوان درایو بوت اصلی کامپیوتر خود تنظیم کرده اید، هارد دیسک قدیمی به یک دستگاه ذخیره سازی تبدیل می شود و کامپیوتر از SSD جدید بوت خواهد شد.
سوالات متداول
انتقال ویندوز و تمام برنامه از هاردی به هارد دیگر چگونه انجام میشود؟
انتقال ویندوز و تمامی برنامه ها از یک هارد به هارد دیگر ممکن است به دلایل مختلفی مانند ارتقا به هارد جدید (SSD یا HDD)، افزایش ظرفیت حافظه یا مشکلات سخت افزاری انجام شود. برای انجام این کار به طور صحیح و بدون از دست دادن داده ها، می توانید از روش هایی همچون کلون کردن با استفاده از نرم افزارهای مرتبط مانند Acronis و همچنین ساخت System Image و سپس بازیابی آن روی هارد جدید استفاده کنید.
جمع بندی
به طور کلی برای تغییر هارد قدیمی و انتقال ویندوز به SSD سامسونگ و دیگر هاردهایی که از تکنولوژی تازه تر استفاده می کنند، ۲ روش کلی وجود دارد که برنامه های شما در این انتقال از بین نرود. ابتدا مطمئن شوید که هارد جدید ظرفیت لازم برای انتقال را دارد و سپس از اطلاعات مهم خود در هر دو هارد بکاپ تهیه کنید تا در صورت بروز مشکل در فرآیند انتقال، متحمل ضرر نشوید.
راحت ترین روش برای انجام این انتقال استفاده از نرم افزارهایی مانند Macrium Reflect و Acronis True Image برای کلون کردن ویندوز از هارد قدیمی روی هارد جدید است.
نظرات و پیشنهادات شما؟
برای ما تجربه خود را از انتقال ویندوز به هارد جدید بنویسید. آیا توانستید آن را با موفقیت به سرانجام برسانید؟ آیا سرعت هارد SSD در اولین اجرا شما را شگفت زده کرد؟ نظرات و پیشنهادات خود را در بخش دیدگاه همین مطلب با ما در میان بگذارید.
source