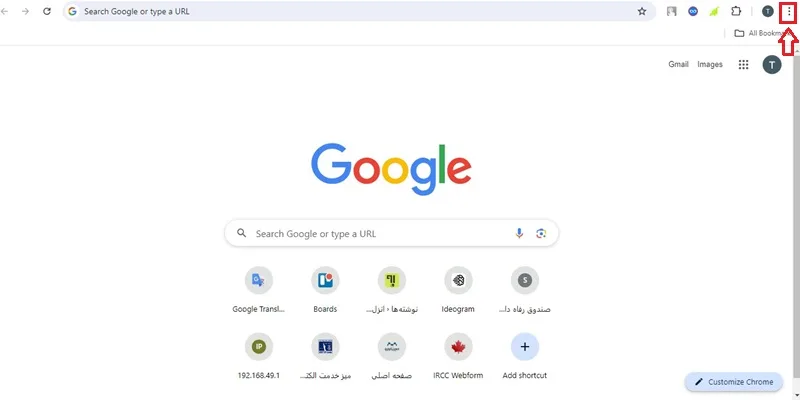با وجود گزینه های ورود امن تر مانند اثر انگشت، اکثر مردم بر رمزهای عبور مبتنی بر متن متکی هستند.
اما اگر رمز عبور خود را فراموش کنید چه اتفاقی می افتد؟ شما می توانید به راحتی در تنظیمات کروم به فهرستی از رمزهای عبورتان 🔑 دسترسی داشته باشید. در این مطلب از انزل وب، آموزش مدیریت و نمایش پسورد در کروم کامپیوتر و گوشی را ارائه می کنیم.
نحوه مشاهده پسورد در کروم
How to Manage and See Passwords in Chrome
به طور خلاصه برای مدیریت پسورد در گوگل کروم، مراحل زیر را انجام دهید:
- در کروم کامپیوتر بر روی آیکون سه نقطه کلیک کنید. در بخش Password and autofill، گزینه Google password manager را انتخاب کنید. بر روی وب سایت مورد نظر کلیک کنید.
- در موبایل، کروم را باز کنید، آیکون سه نقطه را انتخاب کنید و وارد Settings شوید. Password manager را انتخاب کنید و بر روی وب سایت مورد نظر کلیک نمایید.
در ادامه جزییات بیشتری در زمینه مدیریت پسورد در کروم را ارائه می کنیم.
۱- نمایش پسورد در گوگل کروم کامپیوتر
مرورگر کروم را باز کنید.
بر روی آیکون سه نقطه در بالای صفحه کلیک کنید.

روی گزینه Passwords and autofill بروید.
Google password manager را انتخاب نمایید.

پس از این کار، لیستی از رمزهای عبور ذخیره شده نمایش داده می شود. با کلیک بر روی گزینه Add می توانید آدرس سایت، یوزرنیم و پسورد را به صورت دستی به کروم اضافه کنید.
جهت نمایش رمز وب سایت مورد نظر خود، بر روی آیکون فلش کلیک کنید.

برای دیدن پسورد در گوگل کروم بر روی آیکون چشم در کنار Password کلیک کنید. برای مخفی کردن دوباره پسورد، مجدد بر روی آیکون چشم کلیک کنید.
در بخش Note می توانید یک یادداشت برای به خاطر سپردن پسورد اضافه کنید.

اگر بر روی Checkup کلیک کنید، می توانید، جزییات پسوردهایی که ضعیف و قابل حدس هستند را مشاهده کنید.

۲- یافتن پسورد در گوگل کروم اندروید و iOS
برای رفتن به تنظیمات ذخیره پسورد در کروم، مرورگر کروم را در موبایل خود باز کنید.

بر روی آیکون سه نقطه بالای صفحه تب بزنید.

Settings را انتخاب کنید.

بر روی Password Manager تب بزنید.

اکنون فهرستی از رمزهای عبور ذخیره شده به همراه وب سایت و نام کاربری مربوطه ظاهر می شود. روی رمز عبوری که می خواهید مشاهده کنید تب بزنید.

روی نماد چشم تب بزنید تا رمز عبور مورد نظر خود را ببینید. ممکن است درخواستی برای وارد کردن رمز عبور دستگاه خود دریافت کنید یا از شما خواسته شود با استفاده از اثر انگشت یا چهره خود احراز هویت کنید. برای آپدیت اعتبار حساب خود، روی دکمه Edit و جهت حذف بر روی Delete تب بزنید. در قسمت note می توانید یک یادداشت جهت به خاطر پردن یک حساب کاربری بنویسید.

برای یادگیری مشاهده پسورد اینستاگرام، آموزش ۷ روش دیدن پسورد اینستاگرام را دنبال کنید.
۳- ایجاد میانبر برای مدیریت رمز در گوگل کروم
ایجاد میانبر برای مدیریت رمز در گوگل کروم کامپیوتر
بر روی آیکون سه نقطه در بالای صفحه کلیک کنید.
روی گزینه Passwords and autofill بروید.
Google password manager را انتخاب نمایید.
در بخش Settings، بر روی Add Shortcut کلیک کنید.

Install app را انتخاب کنید.

ایجاد میانبر برای مدیریت رمز در گوگل کروم اندروید
در بخش Password Manager گوگل کروم، بر روی Settings تب بزنید.
گزینه Add shortcut to your home screen را انتخاب کنید.

بر روی Add تب بزنید.

۴- نحوه ذخیره پسوردها در کروم
نحوه ذخیره پسوردها در کروم با استفاده از کامپیوتر
هنگامی که رمز عبور جدیدی را در یک وب سایت خاص وارد می کنید، Chrome به طور خودکار از شما می خواهد آن را ذخیره کنید. save را انتخاب کنید تا آن را به Password Manager اضافه کنید. اگر ظاهر نشد، مراحل زیر را دنبال کنید:
بر روی آیکون پروفایل خود در بالای صفحه مرورگر کروم کلیک کنید.
![]()
آیکون کلید را انتخاب کنید.
![]()
در بخش Settings، گزینه Offer to save passwords and passkeys را روشن کنید. پس از این، کروم پسوردها را در حساب Google شما ذخیره می کند.

اگر گزینه Sign in automatically را روشن کنید، میتوانید بهطور خودکار وارد سایت ها و برنامه هایی شوید که اطلاعات خود را در آنها ذخیره کرده اید و دیگر نیازی به تایید نام کاربری و رمز عبور خود ندارید.

نحوه ذخیره پسوردها در کروم در اندروید و iOS
در مرورگر کروم بر روی آیکون پروفایل خود تب بزنید.
Password Manager را انتخاب کنید.
بر روی Settings تب بزنید.
گزینه Offer to save passwords را فعال کنید.

اگر قابلیت Auto sign-in را فعال کنید، می توانید به طور خودکار وارد سایت ها و برنامه هایی شوید که اطلاعات خود را در آنها ذخیره کرده اید.

جهت یادگیری مدیریت و نمایش پسوردهای ذخیره شده در گوشی اندروید، مطلب ۲ روش نمایش پسوردهای ذخیره شده در اندروید را دنبال کنید.
۵- نحوه حذف یک سایت از لیست Never Saved
در گذشته، اگر نمی خواستید Chrome به اطلاعات کاربری شما دسترسی داشته باشد و روی دکمه Never در پنجره Pop-up کلیک می کردید. با این حال، اگر ناگهان تصمیم بگیرید آن وب سایت را از لیست رمز عبور ذخیره نشده حذف کنید تا بتوانید آن را ذخیره کنید، چه اتفاقی می افتد؟ خوشبختانه، انجام این کار ساده است.
نحوه حذف یک سایت از لیست Never Saved در کامپیوتر
در مرورگر کروم بر روی آیکون پروفایل خود کلیک کنید و آیکون کلید را انتخاب نمایید.
در قسمت Settings به بخش Declined sites and apps بروید.
وب سایتی را که می خواهید از لیست حذف کنید پیدا کنید و روی دکمه X کلیک کنید.

مجددا به وب سایت مورد نظر بروید و با کلیک روی Save به Chrome اجازه دهید رمز عبور شما را ذخیره کند.
برای یادگیری نحوه انتقال پسوردهای ذخیره شده به کروم، مطلب آموزش ۴ روش انتقال پسورد به کروم را دنبال کنید.
نحوه حذف یک سایت از لیست Never Saved در موبایل
در تنظیمات ذخیره پسورد در کروم، به بخش Password Manager بروید.
در تب Settings، به بخش Declined sites and apps بروید و وب سایتی را که می خواهید حذف کنید انتخاب کنید.

روی نماد سطل زباله تب بزنید تا وب سایت از لیست حذف شود.
به مرورگر کروم خود برگردید و به وب سایت بروید، سپس وارد شوید و ذخیره رمز عبور را انتخاب کنید.
۶- نحوه Export کردن پسوردهای ذخیره شده
شما می توانید تمام پسوردهای ذخیره شده در کروم را در قابل یک فایل CSV دریافت کنید.
نحوه Export کردن پسوردهای ذخیره شده در کامپیوتر
در مرورگر کروم بر روی آیکون پروفایل خود کلیک کنید و آیکون کلید را انتخاب نمایید.
در قسمت Settings، گزینه Export Passwords را انتخاب نمایید.

کروم به شما هشدار می دهد که پسوردهای شما برای هر کسی که به آن فایل دسترسی داشته باشد قابل مشاهده خواهد بود. برای ادامه روی گزینه Export passwords کلیک کنید.
پیامی دریافت خواهید کرد که از شما رمز عبور یا سایر روش های احراز هویتی را که در آن دستگاه استفاده می کنید را می خواهد.
پس از فرآیند احراز هویت، کروم از شما می خواهد که محل دانلود فایل را انتخاب کنید. پوشه خاصی را انتخاب کنید و منتظر بمانید تا دانلود تمام شود.

اکنون می توانید به فایل پسوردهای خود در مکان مشخص شده دسترسی داشته باشید.

نحوه Export کردن پسوردهای ذخیره شده در اندروید و iOS
در کروم بر روی آیکون سه نقطه بالای صفحه تب بزنید.
به بخش Settings و سپس Password Manager بروید.
به تب Settings بروید.
بر روی Export Passwords تب بزنید.

گزینه Export را انتخاب کنید.

محل ذخیره فایل را انتخاب کنید.

سوالات متداول
مشکل ذخیره نشدن پسورد در کروم دلیلش چیست؟
آپدیت نبودن کروم و فعال نبودن قابلیت Offer to save passwords می تواند دلیل ذخیره نشدن پسورد در کروم باشد.
ایمپورت پسورد در کروم چگونه است؟
کروم را باز کنید و در نوار آدرس chrome://flags را وارد کنید و دکمه Enter را بزنید. در بخش Search عبارت Password import را وارد کنید. فلش کوچکی را که در کادر وجود دارد، بزنید و گزینه Enabled را انتخاب کنید. روی دکمه Relaunch کلیک کنید. وقتی Google Chrome دوباره باز شد، روی منوی سهنقطهای کلیک کنید. سپس به Settings و بخش Passwords بروید. روی منوی سه نقطهای که در کنار Saved Passwords قرار دارد کلیک کنید و گزینه Import را انتخاب کنید. به بخشی بروید که فایل پسورد CSV خود را در آن جا ذخیره کرده اید و آن را انتخاب کنید.
جمع بندی
شما می توانید به پسورد سایت هایی که از طریق مرورگر کروم وارد آن ها شده اید، دسترسی داشته باشید. برای این کار در کروم کامپیوتر بر روی آیکون سه نقطه کلیک کنید. در بخش Password and autofill، گزینه Google password manager را انتخاب کنید. بر روی وب سایت مورد نظر کلیک کنید. در موبایل، کروم را باز کنید، آیکون سه نقطه را انتخاب کنید و وارد Settings شوید. Password manager را انتخاب کنید و بر روی وب سایت مورد نظر کلیک نمایید.
نظرات و پیشنهادات شما؟
در این مطلب، آموزش روش مدیریت و نمایش پسورد در کروم را ارائه کردیم. با این کار دیگر نگران فراموش کردن پسوردهای خود نخواهید بود. اگر شما نکته دیگری در زمینه نمایش پسورد در کروم می دانید، آن را با ما و دیگران در بخش نظرات این پست به اشتراک بگذارید.
source