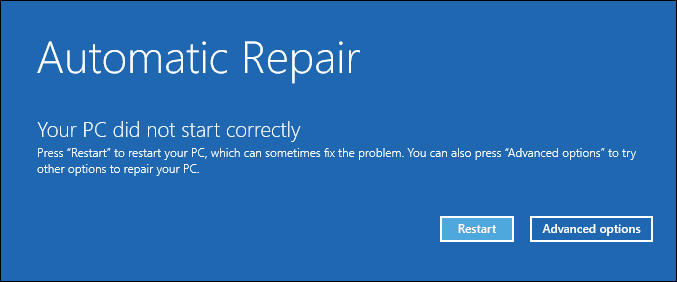خطای 0xc00000f یکی از خطاهای جدی ویندوز است که کاربران را به شدت درگیر خود میکند. در ادامه به دلایل وقوع این ارور و راهکارهای رفع ارور 0xc00000f خواهیم پرداخت.
ممکن است تا به حال برای شما هم پیش آمده باشد که در هنگام راهاندازی سیستم کامپیوتر خود به ارور 0xc000000f برخورد کرده باشید. درواقع زمانی که سیستم عامل قادر به خواندن دادههای پیکربندی بوت نباشد این ارور پیش میآید و کاربر ویندوز اصطلاحا با صفحه آبی مرگ مواجه میشود. این اتفاق ناخوشایند ممکن است کاربران را درگیر کرده و آنها را به خود مشغول سازد. اگر شما هم تا به حال با این خطای ویندوز مواجه شدهاید، پیشنهاد میشود با پلازا همراه باشید تا در ادامه دلایل وقوع ارور کد 0xc000000f را با هم بررسی کنیم.
فهرست مطالب
ارور 0xc000000f چیست؟
ارور 0xc000000f معمولا در ویندوز پس از آنکه سیستم عامل آپدیت شده و یا پس از نصب یک برنامه جدید روی ویندوز ظاهر میشود.
این ارور رابطه مستقیمی با بوت ویندوز داشته و معمولا در زمان راهاندازی سیستم، کاربر را درگیر میکند. درحقیقت خطای ارور کد 0xc000000f در ویندوز سبب میشود که سیستم عامل در خواندن دادههای پیکربندی بوت ناتوان بوده و صفحه آبی مرگ برای کاربر ظاهر میشود.
دلایل وقوع خطای 0xc000000f
این ارور ممکن است به دلایل مختلفی نشان داده شود و به همین خاطر نمیتوان یک دلیل بهخصوص را بهعنوان مقصر مطرح کرد. از جمله دلایل اصلی که میتوانند سبب بروز این ارور شوند، میتوان به موارد زیر اشاره داشت:
- حذف یا آسیب دیدن BCD: فایلهای BCD را میتوان بانک داده سیستم از اطلاعات مورد نیاز برای بوت شدن بهحساب آورد. این احتمال وجود دارد که فایلهای BCD حذف شده یا آسیب دیده باشند و به همین خاطر سیستم نتواند بهدرستی بوت شود.
- تنظیمات بایوس اشتباه: اگر اخیرا کامپیوتر بهصورت ناگهانی خاموش میشود، این احتمال وجود دارد که این خاموش شدن، تنظیمات بایوس را بهم بریزد. یا حتی ممکن است خود شما به بایوس مراجعه و یکی از تنظیمات را ناخواسته تغییر دادهاید.
- آپدیت ناقص ویندوز: یک آپدیت ناقص یا آپدیتی که دارای مشکلات است، میتواند سبب نمایش این ارور شود.
- ویروس و بدافزار: دلیل مهم بعدی، آلوده شدن سیستم به ویروس یا بدافزار است. بهخصوص اگر اخیرا فایل ناشناسی دانلود کردهاید یا اگر یک هارد یا فلش آلوده را به سیستم متصل کردهاید.
- وجود اتصالات ناقص هارد: میتوان وجود سیم اتصال معیوب و یا از جا دررفته هارد را نیز یکی دیگر از عوامل بروز این خطا دانست؛ زیرا این کابلها در برقراری ارتباط سیستم و توانایی آن در دسترسی به فایلهای مهم مداخله و اشکال ایجاد میکنند.
نحوه رفع ارور 0xc000000f
ارور 0xc00000f روی ویندوزهای ۱۰ و ۱۱ تاثیر گذاشته و هر دو را درگیر میکند. در ادامه چندین راهکار پیشنهاد میشود که بتوانید با بکار بستن آنها از این ارور رهایی یابید.
۱. برطرف کردن خطای 0xc00000f با کمک Startup Repair
Startup Repair یک قسمت عیبیابی خودکار در ویندوز است که از طریق آن میتوانید بسیاری از مشکلات را برطرف کنید. در صورتی که ایراد از فایلهای سیستمی باشد، با کمک این ابزار میتوانید فایلها را بازسازی کنید.
برای دسترسی به آن، باید زمانی که کامپیوتر در حال ریستارت است و لوگو ویندوز روی صفحه نشان داده میشود، سیستم را ریستارت کنید. این کار را باید چند بار تکرار کنید تا صفحه Automatic Repair را ببینید. در این صفحه روی Advanced Options کلیک کنید.

همچنین میتوانید یک فلش قابل بوت از ویندوز درست کنید و سیستم را از طریق فلش بوت کنید. سپس در صفحه اول نصب، روی گزینه Repair your computer در پایین سمت چپ صفحه بزنید.

سپس به بخش Windows Recovery Environment دسترسی میکنید. در این قسمت و در صفحه Choose an option، گزینه Troubleshoot را انتخاب کنید.

سپس به Advanced options بروید و روی Startup Repair کلیک کنید.

این ابزار بهصورت خودکار فایلهای سیستمی را اسکن کرده و در صورتی که مشکلی وجود داشته باشد، فایلها را جایگزین خواهد کرد. پس از تمام شدن این فرایند، کامپیوتر ریستارت خواهد شد و اگر مشکل رفع شده باشد، دیگر خطای ارور 0xc00000f را مشاهده نمیکنید.
۲. هارد اسکن کنید
هارد یکی از قطعاتی است که در این مواقع میتواند مقصر اصلی باشد. در حقیقت بیشتر مشکلات هارد، بهصورت ارور 0xc00000f خود را نشان میدهند. میتوانیم هارد را اسکن کرده و ببینیم واقعا مشکل از آن است یا خیر. برای انجام این کار باید به CMD بروید و فرمان chkdsk /r را تایپ و اینتر را فشار دهید. سیستم بهصورت خودکار هارد را اسکن کرده و در صورتی که مشکلی وجود داشته باشد، آن را برطرف میکند.
اگر سیستم بوت نمیشود، برای دسترسی به CMD میتوانید مثل بالا وارد Windows Recovery Environment شوید و از قسمت Advanced options، گزینه Command Prompt را انتخاب کنید.
۳. دیتا پیکربندی بوت (BCD) را بازسازی کنید
همانطور که پیشتر هم گفتیم، آسیب دیدن BCD میتواند در روند بوت شدن سیستم اختلال ایجاد کرده و منجر به ارورهایی مثل ارور 0xc00000f شود. اگر این دیتا در سیستم شما آسیب دیده باشد، طبیعی است که با این ارور مواجه شوید. برای حل کردن مشکل، باید مانند مرحله اول، به Windows Recovery Environment بروید و در مسیر Troubleshoot > Advanced Options، گزینه Command prompt را انتخاب کنید. حالا فرمانهای زیر را بهصورت جداگانه وارد کرده و پس از هرکدام اینتر را فشار دهید:
diskpart.exe
bootrec /fixmbr
bootrec /fixboot
bootrec /scanos
bootrec /rebuidbcd

اگر با ارور مواجه شدید، به گفته مایکروسافت میتوانید یک بار از BCD بکاپ بگیرید و بعد فرمان آخر را تکرار کنید. برای انجام این کار باید فرمانهای زیر را به ترتیب وارد و پس از هرکدام اینتر را فشار دهید:
bcdedit /export C:BCD_Backup
c:
cd boot
attrib bcd -s -h -r
ren c:bootbcd bcd.old
bootrec /RebuildBcd
اما اگر سیستم شما دارای دو ویندوز است و اگر یکی از ویندوز یک نسخه قدیمی مثل ویندوز ۷ است، با فرمان BOOTREC /ScanOs میتوانید دادههای نسخههای قدیمیتر ویندوز را بازیابی کنید. با استفاده از فرمانهای بالا، اگر مشکل شما از دیتا بوت بوده باشد، دیگر ارور 0xc00000f را مشاهده نخواهید کرد.
۴. فرمت درایو را تغییر دهید
ویژگی Secure Boot یک قابلیت امنیتی ویندوز است که مانع از اجرای بدافزارها در هنگام بوت شدن سیستم میشود؛ با این حال اگر درایو شما بهصورت MBR فرمت شده باشد، با فعال بودن این حالت ممکن است سیستم به درستی بوت نشود و با ارور 0xc00000f مواجه شوید.
راه حل این است که فرمت درایو را از MBR به GPT تغییر دهید. از آنجایی که این راه ممکن است ریسکهایی مثل از دست دادن اطلاعات داشته باشد، باید دقت زیادی داشته باشید و در صورت امکان از فایلهای مهم بکاپ بگیرید.
برای تغییر، درایو شما باید شرایط زیر را داشته باشد:
- باید حداکثر دارای ۳ پارتیشن باشد
- باید نسخه ۶۴ بیتی ویندوز را نصب کرده باشید
- باید Bitlocker در سیستم غیرفعال باشد
- ویندوز باید روی درایو نصب شده باشد
- یکی از پارتیشنها باید فعال باشد
- سیستم بوت دوگانه نداشته باشد
- نسخه ویندوز شما باید حداقل ویندوز ۱۰ و بیلد ۱۷۰۳ به بالا باشد
اگر تمامی این شرایط را دارید، برای حل ارور 0xc000000f مراحل زیر را دنبال کنید:
مثل راهاول وارد Windows Recovery Environment شوید و به مسیر Troubleshoot > Advanced options> Command Prompt بروید. در قدم بعدی باید مطمئن شوید که سیستم میتواند فرمت درایو را به GPT تغییر دهد. برای انجام این کار در CMD، فرمان
mbr2gpt.exe /validate
را وارد و اینتر را فشار دهید. در صورتی که پیام Validation completed successfully را مشاهده کردید، میتوانید مراحل بعدی را دنبال کنید.

اکنون نوبت به تبدیل فرمت دیسک میرسد. برای انجام این کار باید فرمان
mbr2gpt.exe /convert
را وارد و اینتر را فشار دهید. پس از چند دقیقه فرمت درایو عوض میشود و در صورتی که عملیات با موفقیت انجام شود، پیام Conversion completed successfully را مشاهده خواهید کرد.

حالا برای این که سیستم از فرمت GPT بوت شود، باید به بایوس بروید. سپس گزینه UEFI-CSM را پیدا و آن را روی Disabled بگذارید. همچنین میتوانید گزینه Secure Boot را نیز روی On بگذارید. تغییرات را ذخیره کرده و از بایوس خارج شوید. حالا سیستم باید بدون مشکل با فرمت GPT و فعال بودن Secure Boot، بوت شود.
اما اگر نتوانستید با مراحل بالا فرمت را عوض کنید، راهحلهای زیر میتوانند بهشما کمک کنند:
- مطمئن شوید که دیسک دارای سکتورهای معیوب نیست. برای اطمینان، از CMD فرمان chkdsk /r را وارد کرده و اینتر را فشار دهید.
- اگر مراحل با موفقیت انجام نشدند، از طریق یک فلش قابل بوت و در صفحه اول نصب ویندوز روی Repair your computer کلیک کرده و به مسیر Troubleshoot > Command Prompt بروید.
- اگر هیچکدام از مراحل به شما کمک نکردند، آخرین راه چاره این است که یک نصب تمیز از ویندوز انجام داده و درایو را نیز در هنگام نصب با فرمت GPT فرمت کنید.
۵. حالت Secure Boot را برای رفع ارور 0xc000000f غیر فعال کنید
اگر نمیخواهید فرمت درایو را تغییر دهید و این کار ریسک زیادی برایتان دارد، راه بعدی برای رفع خطای 0xc00000f این است که به تنظیمات بایوس بروید و حالت Secure Boot را غیرفعال کنید. البته با این کار هم امنیت سیستم پایینتر میآید. برای غیر فعال کردن این ویژگی، باید وارد بایوس شوید. نحوه ورود به بایوس، بسته به سازنده مادربورد و لپتاپ متفاوت است اما در بیشتر مواقع در زمان بوت شدن سیستم و با نمایش لوگو سازنده لپتاپ یا مادربرد، با فشار دادن کلیدهای F1 یا F2 یا F9 یا F10 یا F12، میتوانید وارد بایوس شوید.
تنظیمات بایوس نیز بسته به سازنده باید مراحل جداگانهای طی کنید:
در مادربوردهای MSI
در مادربوردهای MSI، باید به Settings بروید و در زبانه Advanced روی Windows OS Configuration کلیک کنید.

در صفحه بعدی روی Secure Boot کلیک کرده و آن را روی Disable قرار دهید.

حالا تغییرات را ذخیره و از بایوس خارج شوید.
در مادربوردهای ایسوس
در مادربوردهای ایسوس باید پس از ورود به بایوس، از بالای صفحه روی Advanced Mode کلیک کنید.

سپس به زبانه Boot بروید و روی Secure Boot کلیک کنید.

در صورتی که OS Type روی Other OS باشد، این حالت غیرفعال خواهد بود.

همچنین در لپتاپهای ایسوس و دیگر مدلهای مادربورد این شرکت، برای غیر فعال کردن Secure Boot باید مراحل زیر را طی کنید:
- در بایوس وارد Advanced Mode شوید
- زبانه Security را انتخاب کنید
- Secure Boot Control را روی Disable بگذارید
۶. سیستم را برای رفع خطای 0xc00000f ری استارت کنید
کافی است دکمه پاور سیستم را برای ۱۰ ثانیه فشار داده و نگه دارید. پس از آنکه کامپیوتر خاموش شد، چند ثانیه صبر کنید و سپس مجددا دکمه پاور را بزنید تا سیستم روشن شود. این راهکار خیلی ساده است و معمولا اشکالات موقتی و باگها را درست میکند. اگر بعد از انجام این راهکار متوجه شدید که کامپیوترتان دوباره به درستی کار میکند، بهتر است سیستم عامل خود را بهروزرسانی کنید تا فایلهای خراب و آسیبدیده اصلاح شوند و از بروز دوباره این مشکل و ارور جلوگیری شود. همچنین بهتر است هر درایو را از نظر بروز ارور، اسکن کرده و چک کنید.
۷. همه درایوهای جانبی را جدا کنید
یکی دیگر از راهکارهای رفع خطای ارور 0xc00000f، جداسازی درایوهای جانبی سیستم است. در این حالت میبایست کامپیوتر را خاموش کرده و تمام هارد دیسکهای جانبی را جدا کرده و سپس مجددا سیستم را روشن کنید. در این مرحله بهتر است تمام USB های متصل به سیستم را نیز جدا کنید.
۸. تمام لوازم و اکسسوری های متصل به کامپیوتر را جدا کنید
در این مرحله بهتر است تمام ابزار و لوازم متصل به سیستم نظیر ماوس، وبکم و دیگر تجهیزات الکترونیکی را از کامپیوتر خود جدا کرده و مجددا سیستم را ری استارت کنید.

به خاطر داشته باشید چنانچه کنترلر ایکس باکس وان یا کنترلر هر گیم پلیر دیگری را به کامپیوتر خود متصل کردهاید، میبایست کابل آن را جدا کرده و تمام دانگلهای متصل را نیز درآورید. البته حتما توجه داشته باشید که قبل از جدا کردن هر نوع سختافزاری از سیستم، حتما کامپیوتر و یا تبلت کاملا خاموش شده باشد و در حالت Sleep نباشد.
۹. کابل ها را از نظر سالم بودن بررسی کنید
اگر یک کامپیوتر با سیستم عامل ویندوز دارید که در حال حاضر دچار ارور کد 0xc00000f شده است، بهتر است برای رفع این خطای ویندوز، آن را کاملا خاموش کرده و سپس سیم اتصال آن را از منبع تغذیه جدا کنید. حال آن را باز کرده و تمام سیمها و کابلهای آن را بررسی کنید. اطمینان حاصل کنید که تمام سیمها سالم باشند. چنانچه یک سیم پوسیده و یا آسیبدیده است باید فورا تعویض شود. توجه داشته باشید چنانچه اجزای داخلی کامپیوتر و یا سیمهای آن را تمیز میکنید هرگز از مواد شیمیایی یا مایعات دیگر استفاده نکنید. برای پاکسازی تنها باید از یک پارچه خشک استفاده کرد.
۱۰. کامپیوتر خود را رفرش کنید

اگر تمام راهکارهای بالا را امتحان کردید، اما هنوز موفق نشدید که از شر ارور 0xc00000f خلاص شوید، بهتر است کامپیوتر خود را رفرش کنید. طی این فرآیند سیستم عامل ویندوز مجددا نصب میشود، بدون آنکه عملا کاری به برنامههای نصب شده و یا فایلهای ذخیره شده شما داشته باشد. برای رفرش کردن سیستم خود، کافی است در صفحه آبی مرگ روی منوی Advanced Startup Options کلیک کرده و سپس مسیر Troubleshoot > Reset this PC > Refresh your PC را طی کنید.
۱۱. کامپیوتر خود را ریست کنید
ریست کردن یک کامپیوتر معمولا آخرین روشی است که مورد امتحان قرار میگیرد؛ چراکه با ریست کردن سیستم، تمام اطلاعات روی آن پاک شده و درواقع دستگاه به تنظیمات کارخانه خود بازمیگردد. گزینه ریست در آپشن Advanced Startup Options قابل دسترسی است و البته میتوان آن را از مسیر Troubleshoot > Reset this PC > Reset your PC نیز اجرا کرد.
۱۲. برای رفع ارور 0xc000000f ویندوز را مجددا نصب کنید
آخرین راه چاره، نصب مجدد ویندوز و انجام دادن یک نصب تمیز است. در این حالت تمامی دادههای شما از سیستم پاک خواهد شد و ویندوز با تنظیمات اولیه روی سیستم نصب میشود.

دقت داشته باشید اگر روی سیستم خود با صفحه آبی مرگ مواجه میشوید، بهتر است فایل اینستالیشن مدیای ویندوز را روی کامپیوتر یکی از دوستان یا آشنایان خود دانلود و ذخیره کنید.
۱۳. با پشتیبانی دستگاه تماس بگیرید
اگر هیچ یک از راهکارهای بالا کمکی به رفع مشکل ارور 0xc00000f نکرد و یا منوی Advanced Startup Options غیرفعال شده بود و نتوانستید به آن دسترسی داشته باشید، میبایست با پشتیبانی کارخانه سازنده دستگاه خود تماس برقرار کنید. درواقع چنانچه گارانتی دستگاه شما همچنان اعتبار داشته باشد میتوانید از شرکت سازنده بخواهید که در برطرف کردن خطای ارور 0xc00000f به شما کمک کند.
سخن پایانی
ارور کد 0xc00000f رابطه مستقیمی با خطای بوت ویندوز دارد و معمولا در هنگام راهاندازی سیستم، روی صفحه نمایش ظاهر میشود. در این مقاله مواردی ذکر شد که کاربر میتواند با بکار بستن آنها از شر این ارور رهایی یابد. آیا شما تا به حال با این ارور مواجه شدهاید؟ اگر راهکار دیگری برای حل این مشکل سراغ دارید، آن را در قسمت نظرات با ما در میان بگذارید.
source