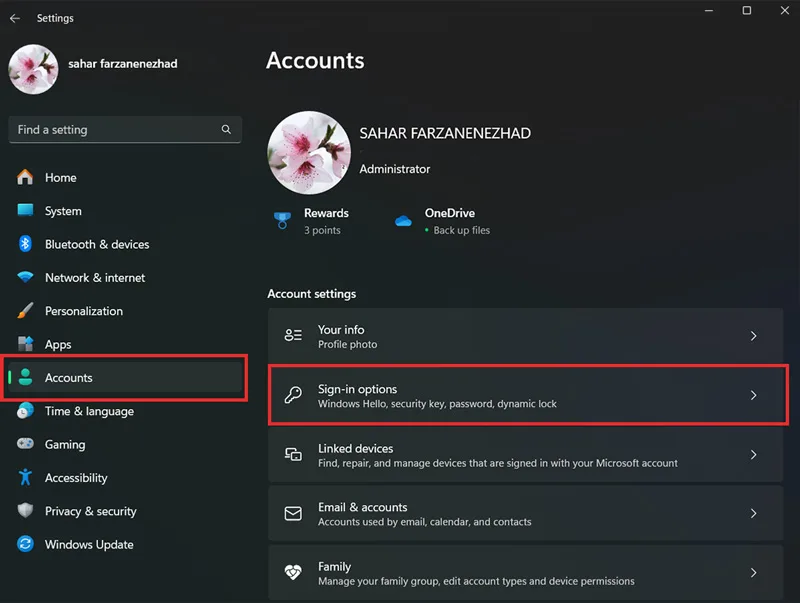یکی از روشهای امنیتی 🔒 ارائه شده در ویندوز ۱۱ امکان استفاده از ویژگی تشخیص چهره برای ورود به سیستم میباشد.
این روش با میزان امنیتی بالاتر میتواند برای کاربران سریع و سادهتر از وارد کردن رمز عبور نیز باشد. به همین دلیل در این مطلب از انزل وب به آموزش فعال سازی قابلیت تشخیص چهره در ویندوز ۱۱ و قابلیت Windows Hello میپردازیم.
نحوه فعال سازی Windows Hello برای تشخیص چهره ویندوز ۱۱
How to Set Up Windows Hello in Windows 11
به طور کلی برای فعال سازی ویندوز هلو میتوانید مراحل زیر را امتحان کنید:
- برای فعال سازی قابلیت تشخیص چهره در ویندوز ابتدا به مسیر Settings > Accounts > Sign-in options بروید و روی Set up کلیک کنید.
- در اینجا میتوانید قابلیتهای مختلف مثل حسگر اثر انگشت، تشخیص چهره و قرار دادن پین را مشاهده نمایید.
- برای فعال کردن تشخیص چهره، روی Facial recognition (Windows Hello) بزنید.
- حالا Get started را انتخاب کنید و با وارد کردن رمز عبور، احراز هویت کنید.
- برای شناسایی صورت به شکل مستقیم مقابل دوربین قرار بگیرید و به آن نگاه کنید.
- در نهایت روی دکمه Close بزنید.
بر اساس گفته سایت پشتیبانی ویندوز، در صورتی که سیستم شما بخشهای سخت افزاری لازم برای احراز هویت مانند دوربین برای تشخیص چهره یا حسگر اثر انگشت را داشته باشد، قابلیتهای Windows Hello را میتوان به سادگی بر روی آن اجرا و تنظیم کرد. با ارائه نسخه جدید ویندوز، بخش ویندوز هلو به عنوان یک خوشامدگو به آن اضافه شد و امکانات امنیتی سیستم را نیز برای دستگاهها تامین کرد. با اضافه شدن برخی از امکانات امنیتی جدید به لپ تاپ یا برخی کامپیوترها مثل سنسور مادون قرمز یا اسکنر اثر انگشت، حالا میتوان قفل صفحه را به شکل ساده و سریعتری باز کرد. در صورت نبودن این گزینهها یا عمل نکردن آنها میتوانید برای حل مشکل Windows Hello اقدام کنید.
تنظیمات و راه اندازی Windows Hello
برای فعالسازی این بخش لازم است ابتدا وارد بخش تنظیمات (Settings) ویندوز شوید. پس از اینکار لازم است به بخش Accounts بروید و وارد Sign-in options شوید.

در اینجا شما میتوانید تنظیمات و گزینههای مربوط به ویندوز هلو را ببینید و در صورتی که مشخصات سخت افزاری لازم را برای آن داشته باشید میتوانید آنها را فعالسازی کنید. این بخشها شامل Facial recognition ،Fingerprint recognition و PIN میباشد. به طور مثال برای ما هیچ یک از این قابلیتها در دسترس نبود بنابراین از اینجا به بعد با راهنماهای تصویری دیگری به آموزش ادامه میدهیم.

فعالسازی بخش Fingerprint Recognition (تشخیص اثر انگشت)
برای فعال کردن اثر انگشت لپ تاپ ویندوز ۱۱، در صورت وجود حسگر اثر انگشت، شما میتوانید دکمه Setup را در کنار آن ببینید. با زدن روی این دکمه لازم است Get Started را انتخاب کنید و سپس رمز عبور انتخاب شده برای سیستم را وارد کنید.

در اینجا زمان شما میتوانید پیام Touch the fingerprint sensor را روی صفحه ببینید و انگشت موردنظرتان را روی سنسور قرار دهید تا اضافه شدن اثر انگشت آغاز شود. شما لازم است انگشتتان را بلند کنید و به طور مداوم آن را بردارید و بگذارید تا شکل آن به طور کامل از همه زوایا ثبت شود. سپس هنگامی که لپ تاپ قفل شود، شما میتوانید آیکون اثر انگشت را زیر بخش Sign-in option در صفحه قفل ببینید. بنابراین با قرار دادن انگشتتان روی سنسور، صفحه کامپیوتر به سادگی باز خواهد شد.

فعال سازی قابلیت تشخیص چهره در ویندوز
فعال سازی قفل تشخیص چهره ویندوز یکی از قابلیتهای دیگر Windows Hello است. در صورت وجود دوربین های مخصوص در لپ تاپ یا کامپیوتر شما میتوانید از قابلیت Facial recognition برای تشخیص چهره برای باز کردن قفل لپ تاپ و ورود به آن استفاده کنید. برای اینکار همانند روشهای قبلی وارد مسیر Settings> Accounts>Facial recognition شوید و روی دکمه Set up بزنید.

سپس روی دکمه Get started در صفحه Windows Hello setup بزنید.

حالا در صفحه بعدی رمز عبور مشخص شده را وارد کنید تا ورود شما تایید شود.

در مرحله بعدی ویندوز از شما میخواهد در حالی که صورت شما اسکن میکند، به طور مستقیم به دوربین نگاه کنید تا چهره شما برای احراز هویت پروفایل در سیستم ثبت شود.
پس از اسکن پیامی به شما نمایش داده میشود که نشان میدهد تنظیمات مربوط به Windows Hello انجام شده است. اما در صورتی که عینکی هستید یا در طی پروسه عینک یا مورد مشابهی در صورتتان بود، بهتر اس دکمه Improve recognition را فشار دهید و پروسه را یکبار دیگر با وضعیت متفاوتی انجام دهید تا صورت شما به هر دو شکل ثبت شود.

روش تست عملکرد Windows Hello
بعد از فعالسازی تشخیص چهره برای ویندوز ۱۱ لازم است از عملکرد درست آن مطمئن شوید و آزمایش کنید. برای اینکار حتما نیازی به ریستارت کردن دستگاه نیست و شما میتوانید با زدن دکمه Windows + L به صفحه قفل بروید و مطابق روش انتخاب شده انگشتتان را روی حسگر بگذارید یا صورتتان را مقابل دوربین بگیرید و از باز شدن قفل مطمئن شوید.
در صورت کار نکردن تشخیص چهره به مسیر Start > Settings > Account > Sign-in options برگردید. سپس Facial recognition (Windows Hello) را باز کنید و روی دکمه Improve Recognition کلیک کنید. در اینجا میتوانید دوباره چهره خودتان را اسکن کنید تا اینبار فرایند با دقت بیشتری انجام شود.
غیر فعال کردن Facial Recognition و قابلیت تشخیص چهره
اگر زمانی دیگر قصد استفاده از امکانات مربوط به تشخیص چهره یا سایر قابلیتهای windows hello ویندوز ۱۱ را نداشتید، میتوانید به سادگ آنها را خاموش کنید. برای اینکار مجددا به مسیر Start > Settings > Account > Sign-in options بروید و Facial recognition (Windows Hello) را انتخاب کنید. سس روی دکمه Remove بزنید.

در اینجا لازم است برداشته شدن قابلیت را تایید کنید و روی گزینه OK کلیک کنید. بعد از برداشته شدن امکانات windows hello ویندوز ۱۱ شما میتوانید دوباره از طریق بخش sign-in option سایر روشهای امنیتی مثل PIN را انتخاب کنید.
استفاده از Windows Hello در دستگاههایی که از آن پشتیبانی نمیکنند
در صورتی که قصد استفاده از امکانات Windows Hello را دارید اما سخت افزار آن برای شما موجود نیست، میتوانید به صورت جداگانه از اسکنرهای اثر انگشت یا سنسورهای تشخیص چهره برای لپ تاپ استفاده نمایید. اگر فکر میکنید ویندوز هلو میتواند برایتان امنتر باشد، به این روشها میتوانید خودتان این موارد را به سیستم اضافه کنید.
سوالات متداول
راه حل we couldn’t find a camera compatible with windows hello face حل مشکل چیست؟
برای رفع این مشکل ابتدا باید از سازگاری دوربین با Windows Hello مطمئن شوید. سپس درایورهای دوربین را از طریق Device Manager آپدیت کنید. در ادامه بروز رسانی ویندوز نیز میتواند به رفع این ایراد کمک کند.
نحوه فعال سازی دوربین لپ تاپ در ویندوز 11 چگونه است؟
برای فعالسازی دوربین به تنظیمات لپ تاپ بروید و وارد Privacy & security شوید. سپس از بخش App permissions، Camera گزینههای Camera access و Let apps access your camera را فعال کنید.
جمع بندی
تمامی موارد گفته شده در این مطلب روشهایی برای ورود سریع و امنتر به محیط ویندوز از طریق Windows Hello بودند. شما میتوانید برای فعال سازی قابلیت تشخیص چهره در ویندوز به مسیر Settings > Account > Sign-in options بروید و گزینه های اثر انگشت یا تشخیص هویت از طریق چهره را روشن کنید. به خاطر داشته باشید پیش از مشخص کردن این موارد باید یک رمز عبور (PIN) به عنوان روش جایگزین انتخاب نمایید.
نظرات و پیشنهادات شما؟
آیا قصد استفاده از قابلیتهای Windows Hello را دارید؟ به نظر شما فعال سازی قابلیت تشخیص چهره در ویندوز چه ویژگیها یا مزایایی دارد؟ اگر در این زمینه سوال یا تجربهای دارید، لطفا نظراتتان را با ما و سایر خوانندگان در بخش دیدگاه به اشتراک بگذارید.
source