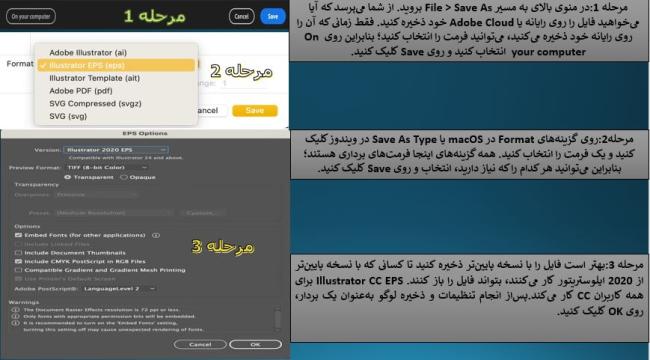خروجی گرفتن لوگو در ایلوستریتور، گام نهایی و حیاتی در فرآیند طراحی لوگو است. پساز صرف زمان قابلتوجه برای خلق یک لوگوی منحصربهفرد، ذخیرهسازی آن با فرمت مناسب به شما امکان میدهد تا از لوگو برای کاربردهای متنوع، از جمله استفاده دیجیتال و چاپی، استفاده کنید. انتخاب فرمت نامناسب میتواند منجر به افت کیفیت، ازدسترفتن متن و سایر مشکلات شود. در این مقاله به شما نشان میدهیم که چگونه لوگو را بهدرستی ذخیره و صادر کنید، .و نکات مهمی در مورد دوره آموزش ایلوستریتور را بیان میکنیم و اطلاعاتی را درباره فرمتهای مختلف لوگو و موارد استفاده آنها ارائه میدهیم.
چگونه یک لوگو را بهصورت یک فایل برداری در ایلوستریتور ذخیره کنیم؟
بهترین راه برای ذخیره لوگو با کیفیت بالا، ذخیره آن بهصورت یک فایل برداری است؛ زیرا تا زمانی که آن را رستر نکنید، میتوانید لوگو را بهصورت آزادانه و بدون ازدستدادن کیفیت مقیاس (Scale) کنید.
هنگامیکه لوگو را در ایلوستریتور طراحی و ذخیره میکنید، از همان ابتدا یک فایل برداری است؛ زیرا فرمت پیشفرض آن .ai است و .ai یک فایل فرمت برداری است.
همانطور که در مقاله آموزش خروجی گرفتن از ایلوستریتور سایت 24 وب لرن توضیح داده شده است که:
وارد بخش File شده و آنجا گزینه Export و سپس Export As را بزنید. در ادامه به تعیین محل ذخیره و اسم مناسب برای آن بپردازید. سپس روی گزینه Export کلیک کنید. کاری که در انتها باید انجام دهید، مشخص ساختن فرمت مورد نظر شماست. تنظیمات مربوط به هر فرمت را می توانید در پنجره مربوط به آن که پنجره Options است انجام دهید.
قبلاز اینکه لوگوی خود را بهعنوان یک فایل برداری ذخیره کنید، یک مرحله مهم وجود دارد و آن اوتلاینکردن متن است. قبلاز ارسال لوگو به شخص دیگری، باید متن لوگوی خود را برای نهاییکردن لوگو اوتلاین کنید. درغیراینصورت، کسی که فونت لوگو را نصب نکرده است، متن لوگوی مشابه شما را نخواهد دید. در وبسایت رسمی ادوبی گفته شده است که هنگامی که یک متن به اوتلاین تبدیل میشود، ویرایش/تغییر اندازه فونت امکانپذیر نیست؛ درست مانند شکلی است که توسط ابزار قلم/مداد ایجاد شده است.
پساز انجام این کار، مراحل زیر را برای ذخیره یا اکسپورت لوگو بهعنوان یک فایل برداری دنبال کنید:
مرحله 1: در منوی بالای به مسیر File > Save As بروید. از شما میپرسد که آیا میخواهید فایل را روی رایانه یا Adobe Cloud خود ذخیره کنید. فقط زمانی که آن را روی رایانه خود ذخیره میکنید، میتوانید فرمت را انتخاب کنید؛ بنابراین روی On your computer انتخاب کنید و روی Save کلیک کنید.
پساز کلیک روی Save میتوانید مکان ذخیره فایل خود را در رایانه خود انتخاب کنید و فرمت فایل را تغییر دهید.
مرحله 2: روی گزینههای Format در macOS یا Save As Type در ویندوز کلیک کنید و یک فرمت را انتخاب کنید. همه گزینههای اینجا فرمتهای برداری هستند؛ بنابراین میتوانید هر کدام را که نیاز دارید، انتخاب و روی Save کلیک کنید.
بسته به فرمتی که انتخاب میکنید، پنجره تنظیمات بعدی گزینههای مختلفی را نشان میدهد. برای مثال، میخواهیم فایل خود را بهعنوان Illustrator EPS (eps) ذخیره کنیم؛ بنابراین گزینههای EPS ظاهر میشوند. میتوانید نسخه، فرمت پیشنمایش و غیره را تغییر دهید.

نسخه پیش فرض Illustrator 2020 است، اما بهتر است فایل را با نسخه پایینتر ذخیره کنید تا کسانی که با نسخه پایینتر از 2020 ایلوستریتور کار میکنند، بتواند فایل را باز کنند. Illustrator CC EPS برای همه کاربران CC کار میکند.
پساز انجام تنظیمات و ذخیره لوگو بهعنوان یک بردار، روی OK کلیک کنید.
برای اینکه مطمئن شوید فایلی که ذخیره کردهاید کار میکند، فایل EPS را باز کنید و روی لوگوی خود کلیک کنید و ببینید که آیا میتوانید آن را ویرایش کنید یا خیر.
نحوه ذخیره لوگو بهعنوان یک تصویر با کیفیت بالا در ایلوستریتور
اگر برای آپلود در وب سایت خود به یک تصویر از لوگوی خود نیاز دارید، میتوانید آن را بهجای برداری بهصورت تصویر هم ذخیره کنید. حتی اگر لوگوی شما رستر شود، همچنان میتوانید یک تصویر با کیفیت بالا دریافت کنید. دو فرمت تصویر رایج jpg و png هستند.
هنگامی که لوگو را بهعنوان یک تصویر ذخیره میکنید، درواقع آن را اکسپورت میکنید؛ بنابراین بهجای رفتن به گزینه Save As، به گزینه Export میروید. مراحل زیر را برای اکسپورت لوگو در Adobe Illustrator دنبال کنید.
مرحله 1: در منوی بالا به مسیر File > Export > Export As بروید.
این گزینه پنجره اکسپورت یا صادرات را نشان میدهد و میتوانید فرمت و میزهای کاری را برای صادرات انتخاب کنید.
مرحله 2: یک فرمت تصویر را انتخاب کنید. برای مثال برای خروجی گرفتن لوگو در ایلوستریتور، لوگو را بهصورت jpeg ذخیره میکنیم. برای این کار روی JPEG (jpg) کلیک کنید.
مطمئن شوید که گزینه Use Artboards علامت زده شده است؛ درغیراینصورت، عناصر خارج از میزهای کاری را نشان میدهد.
اگر نمیخواهید همه میزکارها را صادر کنید، میتوانید به جای All، Range را انتخاب کنید و توالی میزکارهایی را که میخواهید صادر کنید، وارد کنید.
گام 3: روی Export کلیک کنید. شما میتوانید گزینههای JPEG را تغییر دهید و کیفیت را به High یا Maximum تنظیم کنید.
همچنین میتوانید رزولوشن را به بالا (300 ppi) تغییر دهید، اما استاندارد صفحه نمایش (72 ppi) برای استفاده دیجیتال به اندازه کافی خوب است.
در رابطه با نحوه ذخیره کردن فایل در ایلوستریتور در وبسایت مکتب تی وی آمده است که :
به File > Save یا File > Save As بروید. راه دوم این است که نسخه جدیدی از فایل را ذخیره کنید و تغییراتی که انجام داده اید در نسخه فایلی که در نرم افزار باز بوده ذخیره نمی شود. همچنین می توانید به File > Save a Copy بروید. یک کپی از فایل از این مسیر ذخیره می شود.

روی OK کلیک کنید.
اگر میخواهید لوگو را بدون پسزمینه سفید ذخیره کنید، میتوانید فایل را بهصورت PNG ذخیره و یک پسزمینه شفاف انتخاب کنید.
چگونه یک لوگو را با پسزمینه شفاف در ایلوستریتور ذخیره کنیم؟
همان مراحل بالا را دنبال کنید؛ اما بهجای انتخاب JPEG (jpg) بهعنوان فرمت فایل، این بار PNG (png) را انتخاب کنید.
در گزینههای PNG، رنگ پسزمینه را به Transparent تغییر دهید.

لوگوی خود را باید با چه فرمتی ذخیره کنید؟
در رابطه با بهترین فرمت ذخیره سازی لوگو در ایلوستریتور در وبسایت بیزگو آمده است که :
JPG، PNG و SVG بهترین فرمت های فایل برای لوگوها در سایت هستند. این فرمت ها فرصت مناسبی را برای استفاده از رنگهای غنی، پسزمینه شفاف و مقیاسپذیری فراهم میکنند تا اطمینان حاصل شود که برای هر اندازه صفحهای مناسب هستند. مهم است که همه فایلها با استفاده از فرمت رنگی RGB ذخیره شوند تا بهترین رنگها را در سایت ارائه کنند.
اگر مطمئن نیستید کدام فرمت را انتخاب کنید؟ از دستورالعمل زیر پیروی کنید:
اگر لوگو را برای چاپ ارسال میکنید، بهتر است بهصورت فایل برداری ذخیره کنید؛ زیرا کارهای چاپی به تصاویر با کیفیت بالا نیاز دارند. بهعلاوه، چاپخانه میتواند اندازه یا حتی رنگها را روی یک فایل برداری مطابق با آن تنظیم کند. همانطور که میدانید، آنچه روی صفحه میبینیم، میتواند با آنچه چاپ میشود متفاوت باشد.
اگر لوگوی خود را در نرمافزار دیگری ویرایش میکنید، ذخیره آن بهعنوان EPS یا PDF میتواند مفید باشد؛ زیرا طراحی را در Adobe Illustrator حفظ میکند و میتوانید فایل را در برنامههای دیگری که از این فرمت پشتیبانی میکنند، باز و ویرایش کنید.
برای استفاده دیجیتال، تصاویر لوگو بهترین هستند؛ زیرا فایلهای کوچکتری هستند و بهراحتی میتوانید فایل را با هر کسی به اشتراک بگذارید.
سخن پایانی
مهارت در خروجی گرفتن لوگو در ایلوستریتور، بخش مهمی از فرآیند طراحی است که نباید نادیده گرفته شود. با رعایت نکات ذکرشده و انتخاب فرمت مناسب برای هر کاربرد میتوانید اطمینان حاصل کنید که لوگوی شما در تمام رسانهها، چه دیجیتال و چه چاپی، با بالاترین کیفیت نمایش داده میشود. توجه داشته باشید که اسکرینشاتهای این آموزش از نسخه Adobe Illustrator CC Mac گرفته شده است. نسخههای ویندوز یا سایر نسخهها ممکن است متفاوت به نظر برسند.

source