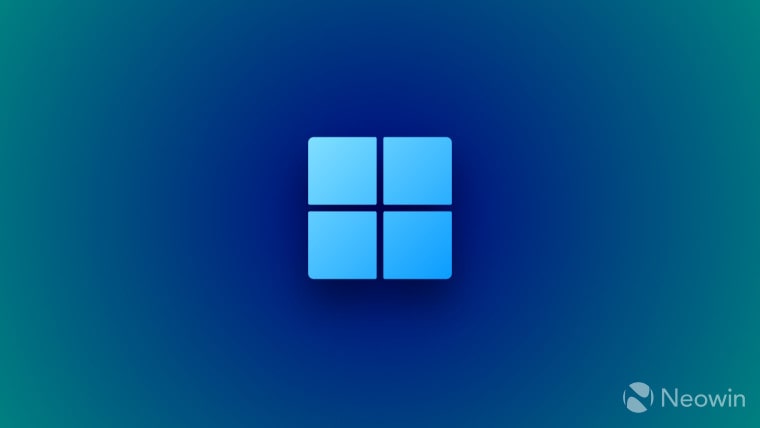مایکروسافت مقاله پشتیبانی جدیدی در وب سایت رسمی خود منتشر کرده است که به کاربران راهنمایی می کند تا چگونه کندی شروع ویندوز را رفع کنند. این کندی ممکن است به دلیل اجرای خودکار تعداد زیادی برنامه هنگام بوت شدن رایانه باشد.
در این مقاله آمده است:
یکی از حوزه های کلیدی بهینه سازی دستگاه ویندوز، فرایند شروع است. برنامه هایی که هنگام بوت شدن دستگاه به طور خودکار اجرا می شوند، می توانند بر سرعت شروع و عملکرد کلی سیستم تأثیر بگذارند.
مایکروسافت سه روش برای کنترل برنامه هایی که هنگام شروع اجرا می شوند، فهرست کرده است: برنامه تنظیمات، مدیر وظیفه و کاوشگر فایل. راهنماهای دقیق گام به گام توسط این شرکت ارائه شده است.

اولین گزینه، برنامه تنظیمات است:
در برنامه تنظیمات دستگاه ویندوز خود، “Apps” > “Startup” را انتخاب کنید یا از میانبر زیر استفاده کنید:
Startup
برای هر یک از برنامه های موجود در لیست:
- برای شروع خودکار برنامه هنگام ورود، روی “On” تنظیم کنید.
- برای جلوگیری از شروع خودکار برنامه، روی “Off” تنظیم کنید.
- اگر می خواهید تنظیمات پیشرفته را برای آن برنامه تغییر دهید، روی “chevron” کلیک کنید و تغییرات مورد نظر را اعمال کنید.
مایکروسافت همچنین راه حلی برای مشکلی که در آن پیام خطای “We couldn’t find this app” در تنظیمات شروع برنامه ها نمایش داده می شود، ارائه کرده است.
گزینه بعدی، مدیر وظیفه است که یکی از ابزارهای اصلی ویندوز است و به کاربران اجازه می دهد سیستم عامل را به دلخواه خود سفارشی کنند و تنظیم کنند.
علاوه بر مواردی مانند نظارت، این ابزار همچنین به کاربران امکان می دهد برنامه های شروع را غیرفعال کنند و یک “Startup impact” meter برای تعیین سنگینی یک برنامه ارائه می شود.
این است که چگونه “impact” طبق مایکروسافت تعیین می شود:
مدیر وظیفه تأثیر هر یک از برنامه ها را بر تجربه شروع شما نشان می دهد:
- None: برنامه شروع غیرفعال است.
- Not Measured: داده ای برای اندازه گیری برنامه شروع در دسترس نیست، برنامه شروع فعال است.
- Low Impact: کل استفاده از CPU کمتر از 300 میلی ثانیه و کل استفاده از دیسک کمتر از 292 کیلوبایت است.
- Medium Impact: کل استفاده از CPU کمتر از 1 ثانیه اما بیشتر از 300 میلی ثانیه است یا کل استفاده از دیسک کمتر از 3 مگابایت اما بیشتر از 292 کیلوبایت است.
- High Impact: کل استفاده از CPU بیش از 1 ثانیه یا کل استفاده از دیسک بیش از 3 مگابایت است.
سرانجام، کاوشگر فایل نیز به کاربران اجازه می دهد برنامه ها و ابزارهایی را که می خواهند به لیست شروع برنامه اضافه کنند، انتخاب کنند.
مایکروسافت توضیح می دهد:
برای برنامه هایی که در ویندوز با یک کار شروع ثبت نشده اند، می توانید از کاوشگر فایل استفاده کنید. این فرآیند شامل کپی کردن یا ایجاد یک میانبر به فایل اجرایی برنامه در یکی از این پوشه ها است:
- shell:startup اگر شما در حال پیکربندی رفتار شروع برای کاربر فعلی هستید.
- shell:common startup اگر شما در حال پیکربندی رفتار شروع برای همه کاربرانی که از دستگاه استفاده می کنند هستید.
این مراحل را دنبال کنید:
- روی شروع راست کلیک کرده و “Run” را انتخاب کنید.
- در کادر گفتگوی “Run”، “shell:appsfolder” را تایپ کرده و “Enter” را انتخاب کنید. یک پنجره کاوشگر فایل باز می شود که حاوی لیستی از تمام برنامه های نصب شده روی دستگاه است. این پنجره اول را باز نگه دارید.
- روی شروع راست کلیک کرده و “Run” را انتخاب کنید.
- در کادر گفتگوی “Run”، “shell:startup” یا “shell:common startup” را تایپ کرده و “Enter” را انتخاب کنید. یک پنجره دوم کاوشگر فایل باز می شود که حاوی لیستی از برنامه هایی است که هنگام ورود کاربر به طور خودکار شروع می شوند.
- برنامه هایی را که می خواهید به طور خودکار شروع شوند از پنجره اول به پنجره دوم بکشید و رها کنید.
source