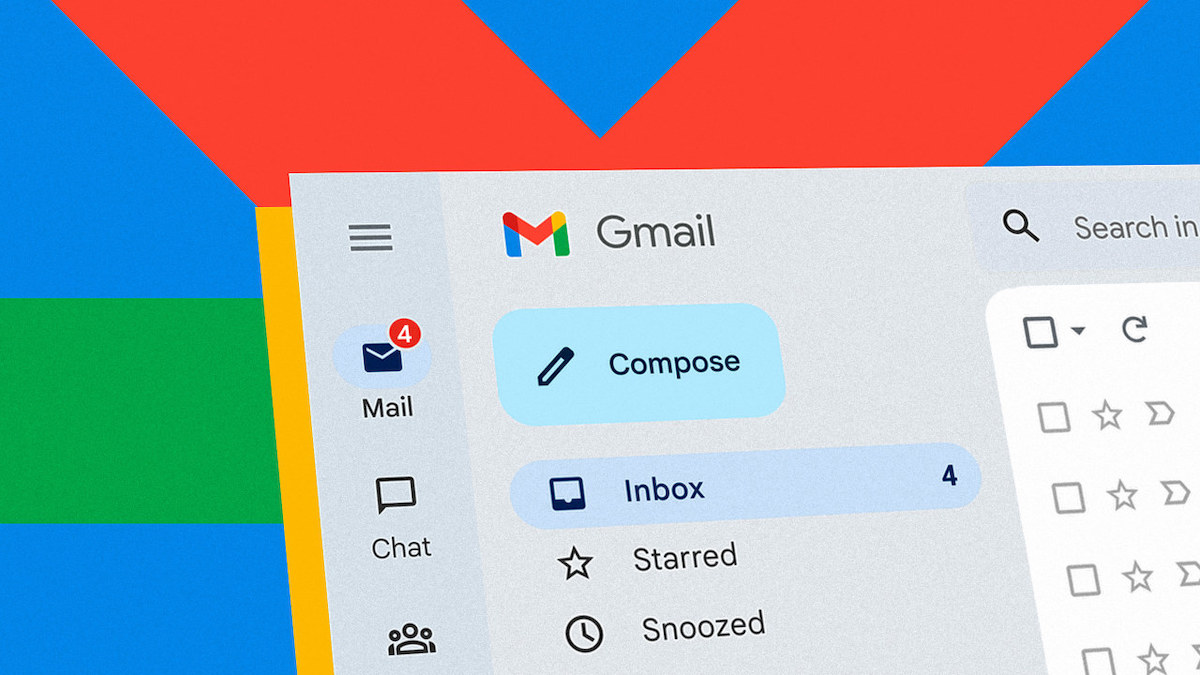جیمیل یکی از ارائهدهندگان محبوب ایمیل است که کاربران میتوانند از طریق کامپیوتر، گوشیهای هوشمند، تبلتها و دستگاههای دیگر به آن دسترسی داشته باشند. بسیاری از حرفهایها از جیمیل استفاده میکنند؛ زیرا ویژگیهای مفیدی مثل قابلیت مرتبسازی صندوق ورودی دارد. با مرتب کردن صندوق ورودی جیمیل میتوانید پیامهای خود را اولویتبندی کنید، به ایمیلهای فوری سریعتر پاسخ دهید و روی پروژههای مختلف تمرکز بیشتری داشته باشید. در این مقاله، نحوه مرتبسازی و دستهبندی جیمیل ها و مزایای این کار توضیح داده شده است. با پلازا همراه باشید.
فهرست مطالب:
مزایای دستهبندی جیمیلها

اگر از حساب ایمیل جیمیل خود زیاد استفاده میکنید، ممکن است پیگیری تمام ایمیلها برایتان سخت باشد. اختصاص زمانی برای سازماندهی صندوق ورودی جیمیل، مزایای زیادی دارد. برخی از این مزایا شامل موارد زیر است:
- افزایش بهرهوری: سازماندهی ایمیلها باعث میشود زمان صرف شده برای جستجوی پیامهای مهم کاهش یابد. این کار فرصت بیشتری برای انجام دیگر وظایف کاری به شما میدهد.
- مدیریت بهتر زمان: زمانی که وقت زیادی را صرف مرور، پاسخ دادن، فوروارد کردن و حذف ایمیلها میکنید، ممکن است متوجه شوید که بخش بزرگی از روز کاریتان را در صندوق ورودی جیمیل سپری کردهاید. با استفاده از سازماندهی خودکار جیمیل، میتوانید زمان خود را بهتر مدیریت کرده و اولویتبندی کنید.
- ارتباط به موقع: سازماندهی ایمیلها به شما این امکان را میدهد که ایمیلهای مهم را سریعتر شناسایی کنید. این بدان معناست که میتوانید سریعتر به کارفرما پاسخ دهید یا به ایمیلهای فوری رسیدگی کنید.
- رضایت شغلی: با داشتن یک صندوق ورودی سازمانیافته، میتوانید به سرعت پیامهای مهم را شناسایی کرده و بقیه را برای زمانی دیگر بگذارید، که این کار منجر به افزایش رضایت شغلی میشود.
آموزش دستهبندی جیمیلها
ویژگیهای سازمان دهی جیمیل ها به شما کمک میکند تا صندوق ورودی خود را به روشی تنظیم کنید که بهترین کارایی را برای شما داشته باشد.
آشنایی با ویژگیها
یکی از اولین قدمها برای سازماندهی حساب جیمیل، درک ویژگیهایی است که این برنامه ارائه میدهد. جیمیل دارای ویژگیهای متنوعی برای سازماندهی است که میتوان آنها را براساس نیازهای ایمیل شما سفارشی کرد. برخی از این ویژگیهای رایج شامل موارد زیر هستند:
- تبها: تبها، که به عنوان «دستهبندیها» نیز شناخته میشوند، به صورت پیشفرض شامل «Primary»، «Social» و «Promotions» هستند. همچنین امکان اضافه کردن تبهایی مانند «Updates» و «Forums» نیز وجود دارد. جیمیل بهطور خودکار تشخیص میدهد که کدام ایمیلها به هر تب تعلق دارند و از ایجاد بینظمی در تب «Primary» جلوگیری میکند.
- پوشهها: بهطور پیشفرض، جیمیل چندین پوشه شامل «صندوق ورودی»، «زباله» و «ارسالشده» دارد. این پوشهها در نوار کناری صندوق ورودی قرار دارند. شما میتوانید پوشههای بیشتری اضافه کنید تا مرتبسازی ایمیلها آسانتر شود و ایمیلها را بهصورت دستی یا خودکار بر اساس موضوع یا فرستنده در پوشهها قرار دهید.
- برچسبها: با ایجاد یک قاعده برای فیلتر کردن ایمیلها، میتوانید هنگام دریافت ایمیلها به آنها برچسب بزنید. میتوانید بیش از یک برچسب به هر ایمیل اضافه کنید و حتی رنگ خاصی به آن اختصاص دهید که به شما کمک میکند اولویتبندی سریعتری داشته باشید.
- قوانین: قوانین به شما این امکان را میدهند که به جیمیل بگویید چگونه ایمیلهای شما را بهطور خودکار سازماندهی کند. فیلتر کردن ایمیلها بر اساس فرستنده، گیرنده، موضوع، محتوا و غیره انجام میشود. شما معیارها و اقداماتی را که باید توسط جیمیل انجام شود، مانند برچسبگذاری یا تنظیم اولویت، تعیین میکنید. این باعث میشود هر ایمیلی که به صندوق ورودی شما میرسد، بهطور خودکار سازماندهی شود.
انتخاب چیدمان صندوق ورودی
گوگل چندین چیدمان برای صندوق ورودی ارائه میدهد تا کنترل بهتری بر نحوه نمایش ایمیلها داشته باشید. برای مرتبسازی جیمیل ها چیدمانی را انتخاب کنید که بهترین استفاده را برای نیازهای ایمیلی شما داشته باشد، مانند:

- پیشفرض: این چیدمان ایمیلهای شما را بهصورت تببندی شده سازماندهی میکند.
- مهمترینها در ابتدا: در این چیدمان، جیمیل ایمیلهای مهمتر را اولویتبندی کرده و آنها را در ابتدا نمایش میدهد.
- خوانده نشدهها در ابتدا: این چیدمان ابتدا ایمیلهای خوانده نشده را نشان میدهد و ایمیلهای خوانده شده را به پایین صندوق ورودی منتقل میکند.
- ستارهدارها در ابتدا: در این چیدمان، ایمیلهایی که با ستاره علامتگذاری کردهاید، ابتدا نمایش داده میشوند.
- اولویتدار: جیمیل حدس میزند که شما به کدام ایمیلها احتمالاً زودتر پاسخ میدهید و آنها را در بالای صندوق ورودی قرار میدهد.
- چندین صندوق ورودی: این چیدمان به شما امکان میدهد معیارهای جستجو تنظیم کنید تا بخشی را ایجاد کرده و تعداد ایمیلهایی که میخواهید در هر بخش مشاهده کنید را مشخص کنید. این چیدمان پنجره خواندن ایمیل ندارد.
حذف تبهایی که هرگز استفاده نمیکنید
میتوانید همه تبها بهجز تب Primary را حذف کنید تا فضای بیشتری در صندوق ورودی خود آزاد کنید. به عنوان مثال، اگر بهطور منظم ایمیلهای تبلیغاتی دریافت نمیکنید، میتوانید تب Promotions را غیرفعال کنید. برای حذف تبهایی که استفاده نمیکنید، مراحل زیر را دنبال کنید:
- روی آیکون چرخدنده در بالای صندوق ورودی خود کلیک کنید.
- وارد قسمت Settings شوید و روی تب Inbox کلیک کنید.

- در قسمت «Categories»، تبهایی که میخواهید حذف یا نگه دارید را انتخاب کنید.
- به پایین صفحه اسکرول کنید و روی «Save Changes» کلیک کنید.
ایجاد قوانین برای فیلتر و دستهبندی جیمیل ها
فیلترها به شما کمک میکنند تا مطمئن شوید که هرگز ایمیلهای مهم را از دست نمیدهید. از این ویژگی میتوانید برای ارسال ایمیل به یک برچسب، بایگانی، حذف، ستارهدار کردن یا فوروارد خودکار پیامها استفاده کنید. مثلاً میتوانید همه ایمیلهای مالی را به صندوق ورودی اولویتدار منتقل کنید یا همه ایمیلهای یک فرستنده خاص را به پوشه هرزنامه بفرستید. برای ایجاد قوانین فیلتر کردن ایمیلها، این مراحل را دنبال کنید:
- روی آیکون چرخدنده در بالای صندوق ورودی کلیک کنید.
- وارد قسمت «Settings» شوید و روی تب «Filters and Blocked Addresses» کلیک کنید.
- روی «Create a New Filter» کلیک کنید و پارامترهای خود را تنظیم کنید. به عنوان مثال، ایمیلهایی که در خط موضوع آنها «Inventory» ذکر شده را مشخص کنید.

- روی «Create a Filter» کلیک کرده و اقدام مورد نظر خود را که میخواهید جیمیل انجام دهد، انتخاب کنید.
- به پایین صفحه اسکرول کرده و روی «Save Changes» کلیک کنید.
استفاده از برچسبها برای دستهبندی جیمیل ها
میتوانید برچسبهایی ایجاد کنید تا به کمک رنگها ایمیلهای خود را سازماندهی کنید. برچسبها میتوانند تا ۲۲۵ کاراکتر طول داشته باشند و مانند زیرپوشهها در یکدیگر قرار گیرند. حذف یک پیام باعث میشود که آن ایمیل از تمامی برچسبها و همچنین صندوق ورودی شما حذف شود. میتوانید برچسبهایی ایجاد کنید تا سریعتر به ایمیلهای مهم پاسخ دهید یا ایمیلی را برای خواندن در زمانی دیگر علامتگذاری کنید. برای ایجاد و ذخیره برچسبهای جدید مراحل زیر را دنبال کنید:
- در سمت چپ صندوق ورودی، به پایین اسکرول کنید و روی «More» کلیک کنید.
- روی «Create New Label» کلیک کرده و نام برچسب را وارد کنید.

- روی «Create» کلیک کنید تا برچسب فعال شود.
– به پایین صفحه اسکرول کرده و روی «Save Changes» کلیک کنید.
افزودن ستاره به ایمیلهای مهم
جیمیل به شما این امکان را میدهد که با افزودن یک آیکون ستاره، ایمیلهای مهم را علامتگذاری کنید. اگرچه جیمیل بهطور خودکار «Importance Marker» (فلش زرد کنار ستاره) را به ایمیلهایی که آنها را مهم تشخیص میدهد اضافه میکند، اما شما میتوانید به صورت دستی ستارهها را اضافه یا حذف کنید. هرچه بیشتر به صورت دستی ستاره اضافه یا حذف کنید، الگوریتم جیمیل در تشخیص و علامتگذاری ایمیلهای مهم بهتر میشود. برای افزودن ستاره به ایمیلهای مهم مراحل زیر را دنبال کنید:

- صندوق ورودی یا مکالمه مورد نظر خود را باز کنید.
- روی آیکون ستاره در کنار ایمیلی که میخواهید به عنوان مهم علامتگذاری کنید، کلیک کنید.
- برای مشاهده همه ایمیلهای ستارهدار و سازمان دهی جیمیل ها، در نوار کناری صندوق ورودی خود روی «Starred» کلیک کنید.
بایگانی ایمیلها
برای سازمان دهی جیمیل ها میتوانید ایمیلها را با انتقال به پوشه «Archive» ذخیره کنید. پس از بایگانی، ایمیلها از صندوق ورودی شما حذف میشوند اما تا زمانی که آنها را حذف نکنید، در تب «همه ایمیلها» باقی میمانند. پیامهای بایگانیشده همچنان قابل جستجو هستند. اگر نمیخواهید ایمیل را ذخیره کنید، میتوانید آن را به «Trash» منتقل کنید، جایی که پس از ۳۰ روز بهطور دائمی حذف میشود. برای بایگانی ایمیلها مراحل زیر را دنبال کنید:
- یک یا چند ایمیل را از صندوق ورودی خود انتخاب کنید.
- برای سازمان دهی جیمیل ها، روی کادر مربع کلیک کنید تا برجسته شود.

- از نوار ابزار بالای صندوق ورودی روی «Archive» یا «Trash» کلیک کنید که با آیکون یک فایل و سطل زباله نشان داده میشوند.
تنظیم اعلانهای دسکتاپ
یکی از روشهای دستهبندی جیمیل تنظیم اعلان دسکتاپ است. اعلانهای دسکتاپ میتوانند هنگام دریافت ایمیل جدید به شما هشدار دهند؛ بنابراین، نیازی به بررسی مداوم صندوق ورودی خود نخواهید داشت. بهجای آن، یک اعلان در بالای سمت راست صفحه نمایش ظاهر میشود. برای تنظیم اعلانهای دسکتاپ، مراحل زیر را دنبال کنید:
- روی آیکون چرخدنده در بالای صندوق ورودی کلیک کنید.
- روی «View All Settings» کلیک کرده و گزینه «General» را انتخاب کنید.
- به پایین اسکرول کنید تا به گزینه «Desktop Notifications» برسید و اعلانها را روشن کنید.

- صدای هشدار دلخواهتان را برای زمانی که ایمیل جدیدی دریافت میکنید انتخاب کنید.
- اگر اعلانهای زیادی دریافت میکنید، میتوانید آنها را فقط برای ایمیلهای مهم فعال کنید.
- به پایین صفحه اسکرول کنید و روی «Save Changes» کلیک کنید.
بیصدا کردن مکالمات برای دستهبندی جیمیل ها
اگر در یک مکالمه هستید که نمیخواهید در آن شرکت کنید، میتوانید آن را بیصدا کنید. با این کار پیامهای جدید در آن مکالمه دیگر نمایش داده نمیشوند، اما حذف هم نمیشوند. مکالمات بیصداشده در بخش بایگانی ذخیره میشوند. اگر بعداً نیاز به دسترسی به پیامها داشتید، میتوانید با جستجوی مکالمه به تمام پیامها دسترسی پیدا کنید. برای بیصدا کردن مکالمات، مراحل زیر را دنبال کنید:

- ایمیل مورد نظر را باز کنید.
- روی «More» در نوار ابزار کلیک کنید. این گزینه به صورت سه نقطه عمودی نمایش داده میشود.
- از منوی کشویی گزینه «Mute» را انتخاب کنید. برای لغو بیصدا کردن، برچسب «Mute» را از مکالمه حذف کنید.
فعال کردن قابلیت بازگشت ارسال
جیمیل یک قابلیت «بازگشت ارسال» دارد که به شما اجازه میدهد تا ۳۰ ثانیه پس از ارسال ایمیل، آن را بازگردانید. این یکی از روشهای دستهبندی جیمیل برای فعال کردن این قابلیت، مراحل زیر را دنبال کنید:
- روی آیکون چرخدنده در بالای صندوق ورودی کلیک کنید.
- روی «View All Settings» کلیک کرده و گزینه «General» را انتخاب کنید.
- به پایین اسکرول کنید تا به بخش «Undo Send» برسید.

- مدت زمان دلخواه خود را تنظیم کنید.
- به پایین صفحه اسکرول کرده و روی «Save Changes» کلیک کنید.
جمع بندی
جیمیل با ارائه ویژگیهای متنوعی مانند دستهبندی جیمیلها، استفاده از برچسبها و غیره، به کاربران کمک میکند تا ایمیلهای خود را به راحتی سازماندهی و مدیریت کنند. قابلیتهایی نظیر تقویم و اعلانهای دسکتاپ تجربه کاربری را بهبود میبخشند و با فعالسازی بازگشت ارسال و اقدامات شناور، کنترل بیشتری بر صندوق ورودی فراهم میکنند. این ویژگیها به کاربران امکان میدهند تا به طور مؤثرتری با ایمیلهای خود تعامل داشته باشند و زمان خود را بهینه کنند.
source