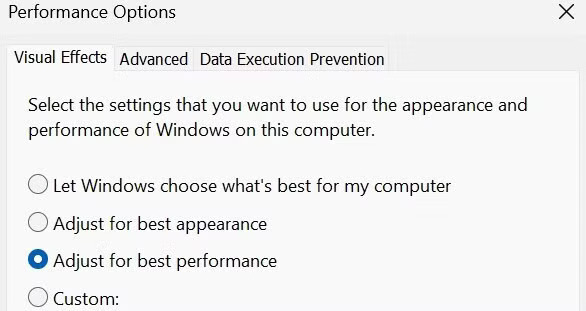یکی از مشکلاتی که کاربران از آن شکایت میکنند، کندی و کاهش عملکرد ویندوز است. در مقاله امروز ۵ راهکار ساده برای بهبود عملکرد این سیستمعامل معرفی خواهیم کرد.
ارتقای قطعات سختافزاری کامپیوتر، تنها راه حل موجود برای رفع مشکل کندی و ضعیف بودن عملکرد ویندوز نیست. شما میتوانید با ایجاد چند تغییر ساده در تنظمیات سیستم خود، عملکرد ویندوز را بهبود ببخشید. در ادامه شما را با ۵ با راهکار موثر برای انجام این کار آشنا خواهیم کرد.
۱- بهینهسازی جلوههای بصری ویندوز
بهطور کلی ویندوز دارای دو گزینه best performance و best appearance برای مدیریت و نمایش جلوههای بصری است. همانطور که از نام گزینه دوم پیداست، فعالسازی آن موجب نمایش انیمیشنها، جلوهها، سایهها و شفافیت زیبایی در محیط ویندوز شده و جذابیت سیستم شما را افزایش میدهد. با این حال، این جلوهها میتوانند بر عملکرد کامپیوترها، به ویژه مدلهای پایین رده تاثیر بگذارند.
یکی از راهکارهای ساده جهت بهبود عملکرد ویندوز، بهینهسازی یا غیرفعال کردن این افکتهای انیمیشنی اضافی است. برای انجام این کار کافی است مراحل زیر را دنبال کنید:
مرحله اول: کلمه “Performance” را در قسمت جستجوی ویندوز تایپ کرده و سپس روی بخش Adjust the appearance and performance of Windows کلیک کنید.
مرحله دوم: درصورتی که حالت دیگری در این بخش انتخاب شده است، گزینه Adjust for best performance را فعال کنید.
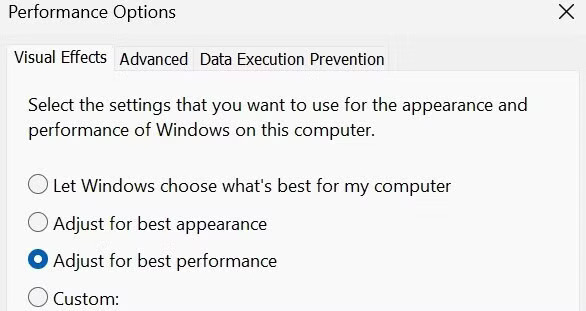
پس از انجام این کار، جلوههای اضافی ویندوز غیرفعال خواهند شد؛ اما ممکن است جذابیت بصری آن نیز در نمایشگر کاهش یابد. البته شما میتوانید برای ایجاد تعادل میان عملکرد و ظاهر سیستم، گزینه Custom را انتخاب کرده و بهصورت دستی جلوههای بصری مورد نظر خود را فعال یا غیرفعال کنید.
۲- متوقف کردن اجرای خودکار برنامهها
هنگامی که مشغول نصب برنامهها در کامپیوتر خود هستید یا برای اولینبار واردشان میشوید، بسیاری از آنها بهطور خودکار مجوز لازم برای اجرا در زمان راهاندازی ویندوز را دریافت میکنند. با افزایش تعداد این برنامهها، سرعت بوت شدن کامپیوتر کاهش مییابد و ویندوز زمان بیشتری برای اجرا شدن نیاز خواهد داشت. جلوگیری از اجرای خودکار برنامههای غیرضروری، یک راهکار دیگر برای بهبود عملکرد ویندوز به شمار میرود. برای این کار لازم است مراحل زیر را دنبال کنید:
مرحله اول: روی دکمه استارت ویندوز راست کلیک کرده و بخش Task Manager را انتخاب کنید.
مرحله دوم: به تب Startup apps بروید؛ در آنجا میتوانید لیستی از برنامههایی که در زمان راهاندازی ویندوز، بهطور خودکار اجرا میشوند را مشاهده کنید.
مرحله سوم: روی هر برنامه غیرضروری راست کلیک کرده و گزینه Disable را انتخاب کنید.
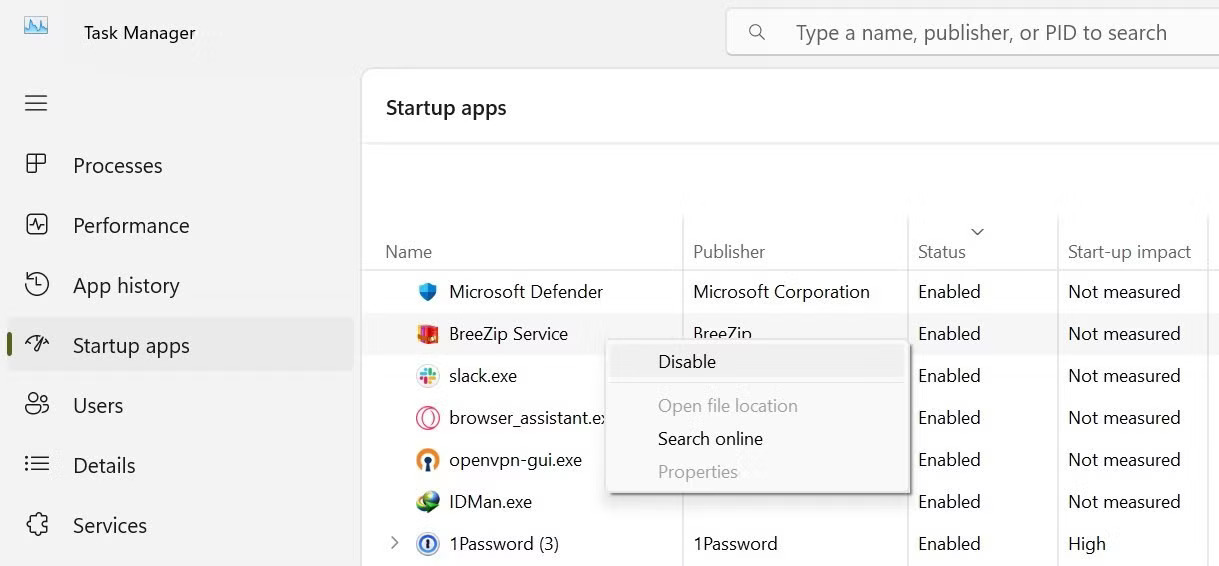
۳- غیرفعالسازی برنامههای پسزمینه
بسیاری از برنامهها، به ویژه آنتی ویروسها و ابزارهای مدیریت گذرواژه شخص ثالث، مجاز هستند حتی هنگامی که از آنها بهطور مداوم استفاده نمیکنید، در پسزمینه ویندوز اجرا شوند. اگرچه این ویژگی در برخی مواقع میتواند مفید باشد، اما اجرا شدن تعداد زیادی از برنامههای غیرضروری در پسزمینه ویندوز میتواند موجب افزایش مصرف منابع سیستم و کندی عملکرد آن شود.
برای بهبود عملکرد کامپیوتر خود، باید برنامههای غیرضروری که در پسزمینه ویندوز اجرا میشوند را غیرفعال کنید. بدین منظور، مراحل زیر را طی کنید:
مرحله اول: روی دکمه استارت ویندوز راست کلیک کرده و بخش Task Manager را باز کنید.
مرحله دوم: به تب Processes بروید.
مرحله سوم: فرایندهایی که بیش از حد از منابع سیستم استفاده میکنند را در ستون Background processes شناسایی کرده و پس از راست کلیک کردن روی آنها، گزینه End task را انتخاب کنید تا متوقف شوند.
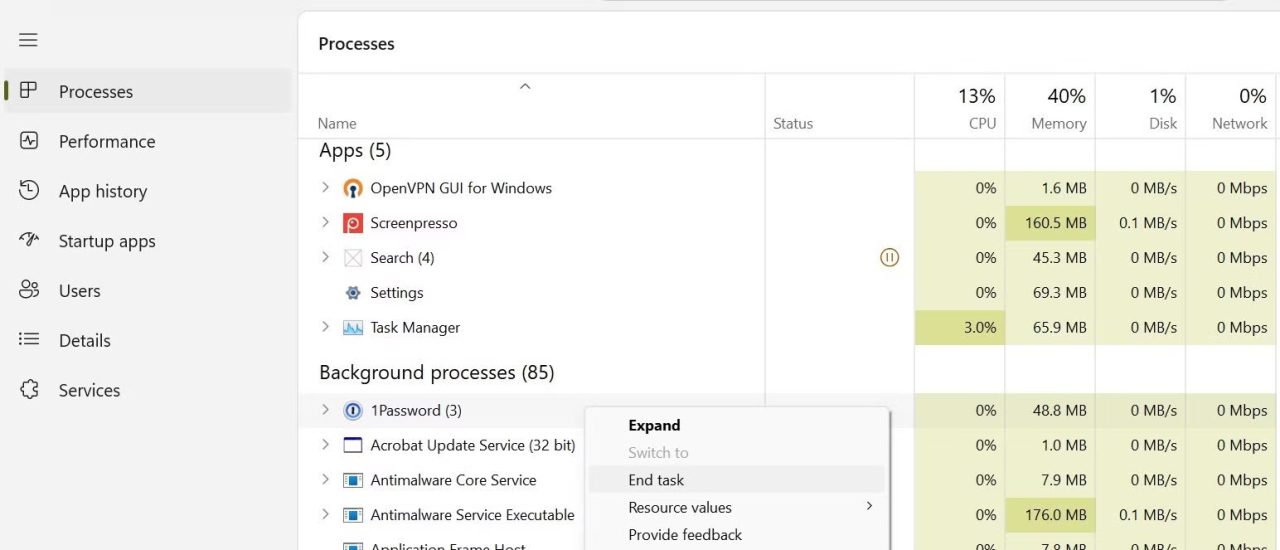
پس از غیرفعال کردن برنامههای پسزمینه و آزادسازی منابع، سیستم شما قدرت بیشتری برای تمرکز روی امور مهم کسب میکند که در نهایت منجر به بهبود عملکرد آن خواهد شد.
۴- تغییر تنظمیات Power
تنظمیات Power یا همان انرژی ویندوز بهطور پیشفرض روی حالت متعادل قرار دارند که ترکیب خوبی از عملکرد و بهرهوری انرژی را ارائه میدهد. این حالت همچنین میتواند به افزایش عمر باتری لپتاپ شما نیز کمک کند؛ با این حال، استفاده از آن موجب محدود شدن مصرف انرژی ویندوز میشود که بر عملکرد سیستم تاثیر خواهد گذاشت.
برای رفع این محدودیت، از حالت انرژی High Performance استفاده کنید که به قطعات سختافزاری دستگاه این امکان را میدهد تا با حداکثر توان خود کار کنند. شما میتوانید با دنبال کردن مراحل زیر، تنظمیات انرژی ویندوز را تغییر داده و عملکرد دستگاه خود را بهبود دهید:
مرحله اول: عبارت “Control Panel” را در قسمت جستجوی ویندوز تایپ کرده و وارد بخش کنترل پنل شوید.
مرحله دوم: به مسیر Hardware and Sound > Power Options بروید.
مرحله سوم: درصورتی که حالت Balanced در این بخش انتخاب شده است، گزینه High Performance را فعال کنید.
مرحله چهارم: شما همچنین میتوانید با کلیک کردن روی گزینه Change plan settings که در کنار حالت انتخاب شده وجود دارد، آن را بیشتر شخصیسازی کنید.
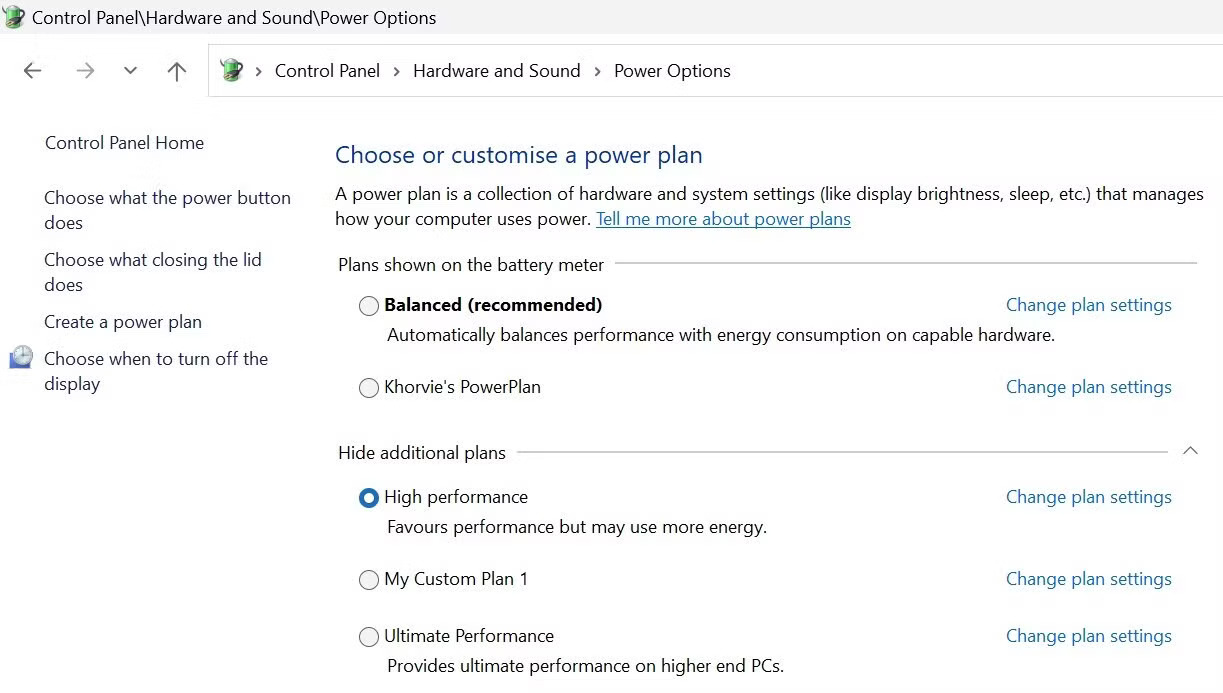
لازم به ذکر است که فعالسازی حالت High Performance موجب افزایش مصرف باتری دستگاه خواهد شد؛ بنابراین، لپتاپ خود را در حین انجام کارهایی که مصرف زیادی از منابع سیستم دارند، به برق متصل کنید.
۵- اجرای برنامهها با پردازنده گرافیکی مجزا
برخی از برنامهها ممکن است حتی درصورت مجهز بودن سیستم به کارت گرافیک مجزا، از پردازنده گرافیکی یکپارچه آن استفاده کنند؛ زیرا مجوز لازم برای بهرهمندی از قدرت کارت گرافیک شما را ندارند. از آنجایی که این قطعه توسط برنامهها مورد استفاده قرار نمیگیرد، ممکن است با کاهش عملکرد ویندوز مواجه شوید.
برای بهبود عملکرد این سیستمعامل، بهتر است اجازه دهید برنامههایی که نیازمند منابع بیشتری هستند، از پردازنده گرافیکی مجزای سیستم استفاده کنند. شما میتوانید به کمک مراحل زیر، این تغییر را در تنظیمات ویندوز اعمال کنید:
مرحله اول: وارد قسمت تنظمیات ویندوز شده و به مسیر System > Display بروید.
مرحله دوم: به پایین صفحه اسکرول کرده و روی بخش Graphics کلیک کنید.
مرحله سوم: با کلیک روی Browse، برنامهای که در محیط دسکتاپ قرار دارد یا از مایکروسافت استور دانلود کردهاید، انتخاب کنید.
مرحله چهارم: پس از اضافه کردن برنامه مورد نظر به لیست، روی آن کلیک کرده و گزینه Options را انتخاب کنید؛ اکنون حالت High performance را فعال کنید تا برنامه اضافه شده، از قدرت پردازنده گرافیکی مجزا استفاده کند.
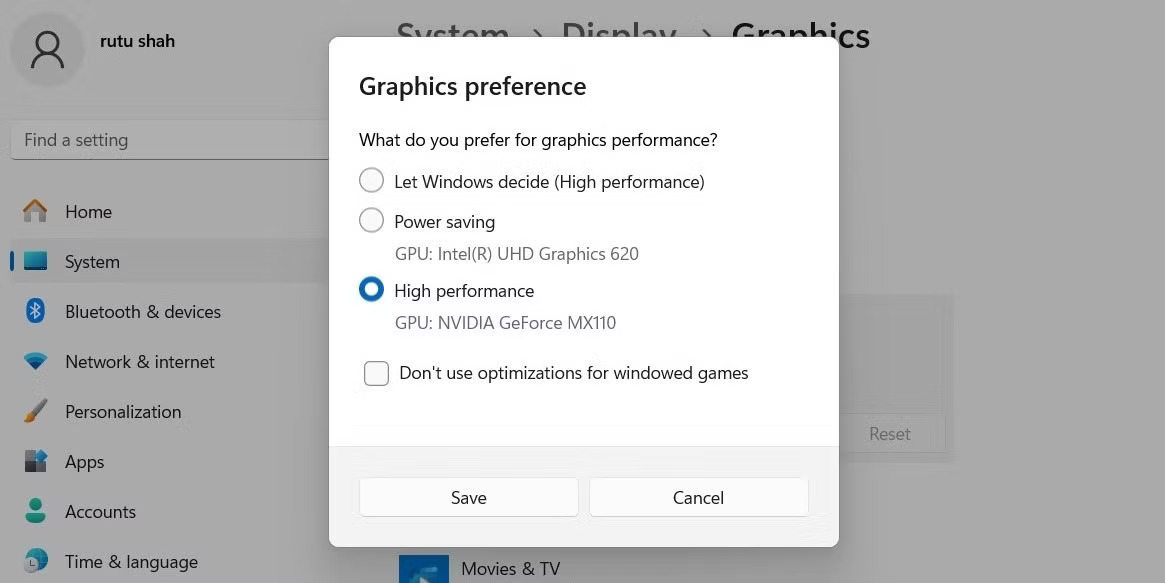
اگر تاکنون از راهکارهای بالا استفاده نکردهاید، بهتر است آنها را امتحان کنید؛ زیرا عملکرد ویندوز را بهطور قابل توجهی بهبود میدهند. با این حال، به خاطر داشته باشید که نباید تنها یکبار از راهکارهای ارائه شده در این مقاله استفاده کنید. ما توصیه میکنیم که هنگام نصب برنامهها، به آنها اجازه دهید از پردازنده گرافیکی مجزای سیستم استفاده کنند؛ همچنین کارهایی همچون متوقف کردن اجرای خودکار برنامهها و غیرفعالسازی فرایندهای جدید در پسزمینه را بهطور مرتب انجام دهید.
source