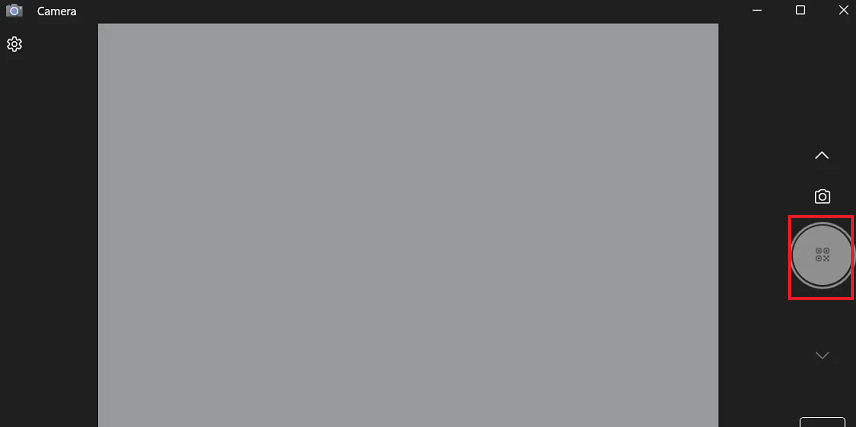در این مطلب آموزش اسکن بارکد در کامپیوتر، میخواهیم به روشهایی اشاره کنیم که با استفاده از آنها میتوانید یک کد کیو آر (QR) را در لپتاپ و ویندوز اسکن کنید. با نحوه انجام این کار همراه پلازا باشید.
کدهای QR بارکدهایی هستند که دادههای را برای خوانده شدن توسط دستگاههای مختلف ذخیره میکنند. اطلاعاتی نظیر شماره تلفن، لینک وبسایتها، ایمیل یا لینک دانلود اپلیکیشنها از جمله مواردی بهحساب میآیند که با این کدها قابل اسکن و دسترسی هستند. نحوه انجام این کار با گوشی یا هر دستگاهی که دارای دوربین باشد بسیار ساده است. اما اگر بخواهیم یک کد را در صفحه کامپیوتر یا لپ تاپ اسکن کنید و به گوشی هم دسترسی نداشته باشید باید چکار کنیم؟ با خواندن این آموزش اسکن بارکد در کامپیوتر از پلازا، میتوانید با روش انجام این کار آشنا شوید.
فهرست مطالب
آموزش اسکن بارکد در کامپیوتر
برای اسکن بارکد QR در ویندوز چند روش مختلف وجود دارد که در ادامه این مطلب به آنها اشاره خواهیم کرد.
1. اسکن بارکد با برنامه دوربین ویندوز
اگر لپتاپ یا کامپیوتر شما دارای وبکم است، میتوانید با استفاده از برنامه Camera ویندوز این کار را انجام دهید. مایکروسافت بهتازگی یک اسکنر کد QR را به این برنامه افزوده است. برای استفاده از آن باید به برنامه Camera بروید و از سمت راست صفحه، گزینه Barcode را انتخاب کنید.

حالا کد QR را درست جلوی دوربین قرار دهید تا برنامه آن را اسکن کند.
لازم به ذکر است که اگر ویندوز را آپدیت نکرده باشید، گزینه مربوط به کد QR ممکن است برایتان نشان داده نشود. برای نمایش این گزینه باید روی آیکون تنظیمات در بالای سمت راست برنامه Camera بزنید و سپس روی قسمت Related settings کلیک کنید.

حالا گزینه Try out new experimental features را فعال کنید.
2. اسکن کد QR آنلاین در ویندوز
نحوه اسکن کیو آر کد در لپتاپ با برنامه Camera بسیار ساده است ولی این برنامه محدودیتهایی هم دارد. برای مثال از طریق آن نمیتوانید یک کد QR داخل یک سایت یا تصویر را اسکن کنید. برای انجام این کار باید از یک سایت یا نرمافزار استفاده کنید. یکی از سایتهای کاربردی که میتوانید برای انجام این کار از آن استفاده کنید، وبسایت Web QR است. پس از مراجعه به این سایت، باید برای آپلود تصویر کد، روی آیکون دوربین کلیک کنید.

سپس روی دکمه Choose file کلیک کرده و عکس بارکد را در سایت آپلود کنید.

پس از آپلود شدن و اسکن تصویر، لینک داخل بارکد را میتوانید در کادر پایین صفحه و زیر بارکد مشاهده کنید.
3. آموزش اسکن کیو آر کد در کامپیوتر با افزونه مرورگر
اگر میخواهید کمی بیشتر احتیاط کنید و کدهای QR را روی سیستم خودتان دانلود نکنید، میتوانید با استفاده از یک افزونه مرورگر، آنها را مستقیما از وبسایتها اسکن کنید. یکی از این افزونهها که میتوانید به کروم یا اج اضافه کنید، افزونه right-click QRcode reader است. پس از اضافه کردن افزونه به مرورگر، کافی است روی کد QR راست کلیک کرده و گزینه Read QR code from the image را انتخاب کنید.

افزونه در یک پنجره جداگانه، لینک داخل کد را در اختیار شما قرار میدهد.

اگر کد حاوی لینک باشد، با کلیک روی OK میتوانید آن را در یک زبانه جدید باز کنید. در غیر این صورت هر محتوای دیگر را در یک پنجره پاپآپ مشاهده خواهید کرد.
4. آموزش اسکن بارکد در لپتاپ با برنامه Codex
برای اسکن QR کد در ویندوز 10 یا ویندوز 11 میتوانید از یک نرمافزار جداگانه هم استفاده کنید. برنامه CodeTwo یک ابزار رایگان است که حتی به ارتباط اینترنت هم نیاز ندارد. ابتدا آن را از اینجا دانلود و نصب کنید. پس از اجرای برنامه، از قسمت بالای سمت چپ آن میتوانید به گزینههای مختلفی برای اسکن کد دسترسی پیدا کنید.

گزینه From screen این امکان را بهشما میدهد تا کد را مستقیما از روی نمایشگر اسکن کنید. این گزینه برای اسکن کدهای نمایش داده شده در وبسایتها یا ایمیلها کاربرد دارد. گزینه From webcam همانطور که مشخص است، کد را با استفاده از وبکم سیستم اسکن میکند و در حقیقت جایگزینی برای اسکنر برنامه Camera خود ویندوز است. با گزینه From file میتوانید کد را از داخل یک تصویری که قبلا روی کامپیوتر دانلود کردهاید، اسکن کنید.
در نهایت اگر کد QR را کپی کرده باشید، با گزینه From clipboard میتوانید آن را در برنامه پیست و اسکن کنید.
استفاده از گوگل لنز(Google Lens) در مرورگر کروم
Google Lens یک ابزار هوشمند از گوگل است که با استفاده از فناوری هوش مصنوعی، امکان تشخیص اشیاء، متون، کدهای QR و سایر اطلاعات موجود در تصاویر را فراهم می کند. این ابزار می تواند تصاویر را تحلیل کرده و اطلاعات مفیدی مانند لینک ها، توضیحات و نتایج جستجوی مرتبط ارائه دهد. نسخه دسکتاپ گوگل لنز در مرورگر کروم یک روش سریع و راحت برای اسکن کدهای QR و استخراج اطلاعات آنها بدون نیاز به نرم افزارهای اضافی است. در ادامه نحوه اسکن کد برای نصب برنامه در کامپیوتر با استفاده از این روش را بررسی خواهیم کرد:
- مرورگر کروم را باز کرده و به صفحه ای که تصویر حاوی کد QR دارد، بروید.
- روی تصویر کد QR راست کلیک کنید.
- از منوی ظاهر شده، گزینه Search image with Google Lens را انتخاب کنید.
- یک پنجره جدید باز می شود که اطلاعات مرتبط با کد QR را نمایش می دهد، مانند لینک ها یا متن های مخفی.
- حالا می توانید به راحتی اطلاعات استخراج شده را کپی کرده یا از آنها استفاده کنید.
این روش سریع و آسان برای کاربران ویندوز و مک قابل اجراست و نیازی به نصب برنامه جداگانه ندارد.
استفاده از برنامه QR Code Desktop Reader
برنامه QR Code Desktop Reader توسط شرکت CodeTwo ارائه شده است. این شرکت در حوزه توسعه نرمافزارهای مرتبط با مدیریت ایمیل، ابزارهای ابری، و ابزارهای کاربردی برای سازمانها و کاربران شخصی فعالیت دارد. CodeTwo بهویژه در ارائه راهکارهای مرتبط با Microsoft Exchange و Office 365 شهرت دارد و این برنامه نیز یکی از ابزارهای رایگان آن برای کاربران است. این برنامه گزینه ای عالی برای کسانی است که به ابزاری ساده و کارآمد برای استخراج اطلاعات از کدهای QR نیاز دارند. برای استفاده از این برنامه لازم است ابتدا برنامه QR Code Desktop Reader را از وب سایت رسمی یا منابع معتبر دانلود کنید. سپس آن را نصب کرده و پس از آن می توانید با دنبال کردن مراحل زیر کار اسکن کد برای نصب برنامه در کامپیوتر را به راحتی و بدون نیاز به اینترنت انجام دهید:
- در برنامه، گزینه From Screen را انتخاب کنید.
- نشانگر ماوس تبدیل به یک ابزار انتخاب می شود. بخشی از صفحه نمایش که کد QR روی آن قرار دارد را انتخاب کنید.
- برنامه به صورت خودکار اطلاعات کد QR را اسکن و نمایش می دهد.

این برای مواقعی است که شما می خواهید از یک برنامه و یا صفحه وب این کار را انجام دهید. در صورتی که فایل QR و باردکد را روی سیستم خود ذخیره کرده باشید، روش کار کمی متفاوت تر و البته ساده تر خواهد بود. برای این منظور می توانید این مراحل را دنبال کنید:
- اگر کد QR در یک تصویر ذخیره شده است، گزینه From File را انتخاب کنید.
- فایل حاوی کد QR را از مسیر ذخیره شده در کامپیوتر خود باز کنید.
- اطلاعات کد بلافاصله در برنامه نمایش داده می شود.
QR Code Desktop Reader دارای ویژگی های مهمی است که آن را به ابزاری کاربردی برای اسکن کدهای QR تبدیل می کند. این برنامه امکان اسکن کدها را از صفحه نمایش یا فایل های تصویری ذخیره شده فراهم می کند و از انواع کدهای QR حاوی لینک، متن، یا اطلاعات دیگر پشتیبانی می کند. یکی از مزایای اصلی آن رابط کاربری ساده و کاربرپسند است که استفاده از برنامه را حتی برای افراد تازه کار آسان می کند. همچنین، این نرم افزار بدون نیاز به اتصال اینترنت عمل می کند، که آن را به ابزاری مناسب برای استفاده در هر شرایطی تبدیل می کند.
سوالات متداول
آیا می توان کد QR را بدون دوربین در کامپیوتر اسکن کرد؟
بله، می توان با استفاده از ابزارهای آنلاین، نرم افزارهای مخصوص، یا افزونه های مرورگر، کد QR را بدون نیاز به دوربین اسکن کرد.
کدام نرم افزارها برای اسکن کد QR در ویندوز مناسب هستند؟
نرم افزارهایی مانند QR Code Desktop Reader، Codex و حتی قابلیت های مرورگر کروم با Google Lens از بهترین گزینه ها هستند.
آیا می توان کد QR را از فایل های تصویری اسکن کرد؟
بله، بسیاری از نرم افزارها مانند QR Code Desktop Reader امکان اسکن کد QR را از فایل های تصویری ذخیره شده در کامپیوتر فراهم می کنند.
آیا اسکن کد QR در ویندوز نیاز به اینترنت دارد؟
خیر، برخی از نرم افزارها مانند Codex و QR Code Desktop Reader به اینترنت نیازی ندارند، اما ابزارهای آنلاین و Google Lens به اتصال اینترنت نیاز دارند.
سخن پایانی
در این مطلب به روشهای مختلف اسکن کد qr ویندوز 7، 10 و 11 پرداختیم. با استفاده از هرکدام از این روشها میتوانید کد را به راحتی در کامپیوتر خود اسکن کنید؛ حتی اگر کامپیوتر شما فاقد وبکم است. امیدواریم که این آموزش اسکن بارکد در کامپیوتر برای شما مفید واقع شده باشد.
source