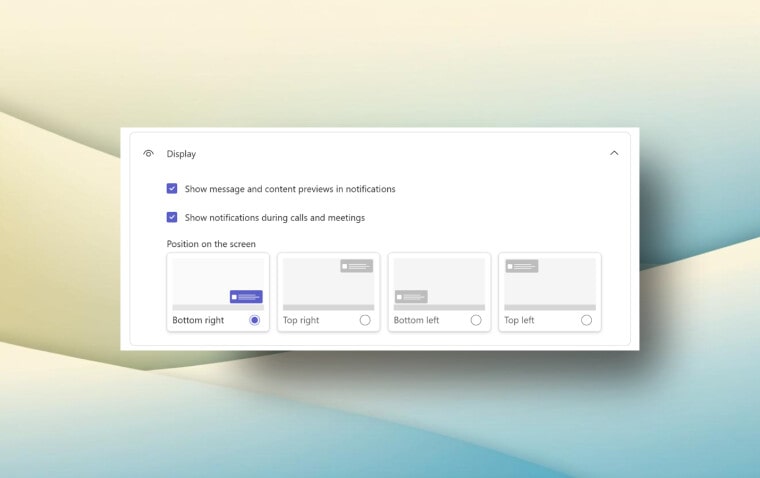در یک پست جدید در بلاگ Microsoft 365 Insider، پتِر کلبال از مایکروسافت اعلام کرد که کاربران اکنون میتوانند مکان اعلانها را در تیمز (Teams) شخصی سازی کنند. حالا اعلانها میتوانند در گوشههای پایین راست، پایین چپ، بالا راست یا بالا چپ صفحه قرار بگیرند.

پتِر به مزایای این بروزرسانی اشاره کرده است:
- تمرکز بیشتر: قرار دادن اعلانها در مناطقی کمتر مزاحم کمک میکند تا حواس پرتیها کاهش یابد و شما بتوانید بهتر روی وظایف خود تمرکز کنید.
- افزایش بهرهوری: اعلانها اکنون قابل مشاهدهتر هستند، اما کمتر مزاحم هستند و شما را از کارهای جاریتان قطع نمیکنند، که این امر موجب افزایش کارایی میشود.
- رابط کاربری شهودی و منعطف: شما میتوانید مکان اعلانها را بطور دلخواه متناسب با فضای کاری خود تنظیم کنید، و این امر محیطی راحت و قابل تنظیم ایجاد میکند.
برای آزمایش این ویژگی، به بخش Settings > Notifications and Activity > Display بروید و مکان مورد نظر خود برای اعلانها را با کلیک بر روی دکمه رادیویی کنار برچسب انتخاب کنید.
این ویژگی هنوز برای همه در دسترس نیست. برای استفاده از آن، باید عضو Teams Public Preview یا Microsoft 365 Targeted Release باشید و از نسخه جدید تیمز در ویندوز استفاده کنید که مایکروسافت سال گذشته کاربران را به استفاده از آن تشویق کرد.
برای فعالسازی Public Preview در نسخه تیمز، مدیران IT باید گزینه “Show preview features” را در سیاست بروزرسانی خود فعال کنند:
- وارد مرکز مدیریت مایکروسافت تیمز شوید.
- به بخش Teams > Teams Update Policies بروید.
- یک سیاست موجود را انتخاب کرده یا یک سیاست جدید ایجاد کنید.
- سیاست بروزرسانی را نامگذاری کرده و توضیحی اضافه کنید.
- تنظیمات Show Teams Preview Features را فعال کنید:
- On for users in Current Channel (Preview): این گزینه پیش فرض است و ویژگیهای پیش نمایش تیمز را برای هر کاربر در Office Current Channel (Preview) فعال میکند.
- Users enrolled in Office Current Channel (Preview) can’t turn off Teams Public Preview: کاربران در این کانال نمیتوانند ویژگی پیش نمایش تیمز را غیرفعال کنند.
- Users can opt-in: این گزینه به کاربران اجازه میدهد ویژگی پیش نمایش تیمز را فعال کنند، اما خودشان باید این کار را در اپلیکیشن تیمز انجام دهند، زیرا بطور پیش فرض فعال نیست.
- Off: ویژگیهای پیش نمایش تیمز برای کاربران در دسترس نیست.
- On for everyone: این گزینه پیش نمایش تیمز را برای همه کاربران فعال میکند و آنها نمیتوانند آن را غیرفعال کنند.
پس از فعالسازی، کاربران میتوانند به بخش About Teams در تنظیمات نسخه جدید تیمز رفته و گزینه Public Preview را در زیر Early Access تیک بزنند. این بروزرسانی پس از آن منتشر شد که مایکروسافت ویژگی پیش نمایش جدیدی را در تیمز ارائه کرد که به شما این امکان را میدهد که پنجرههای چت، کاپیلوت و یادداشتها را در حین جلسه باز کنید.
source