آیا تابهحال درگیر این سؤال شدهاید که کارت گرافیک سیستم شما دقیقاً چقدر حافظه دارد؟ دانستن این موضوع، کلیدی برای درک تواناییهای بصری رایانه شماست، بهخصوص اگر اهل بازیهای سنگین، ویرایش ویدئو یا طراحیهای گرافیکی باشید. حافظه کارت گرافیک (VRAM)، درست مانند یک انبار پرسرعت برای دادههای تصویری، در اجرای روان و باکیفیت این برنامهها ضروری است. اما چگونه میتوانیم به این اطلاعات دست پیدا کنیم؟ تکراتو در این راهنمای جامع، شما را با روشهای ساده و کاربردی برای یافتن میزان حافظه کارت گرافیک در سیستمعامل آشنا میکند. از ابزارهای داخلی گرفته تا نرمافزارهای جانبی، همراه ما باشید تا پرده از این راز سختافزاری برداریم.

چگونه مدل دقیق کارت گرافیک خود را پیدا کنیم؟
دانستن مدل دقیق کارت گرافیک برای نصب درایورهای مناسب، بررسی سازگاری با نرمافزارها و بازیها و قابلیتهای سیستم مهم است. ویندوز چندین ابزار داخلی برای این منظور ارائه میدهد. در ادامه کارآمدترین روشها را به شما نشان میدهیم:
استفاده از مدیریت دستگاه (Device Manager):
مدیریت دستگاه، نمای کلی از تمام سختافزارهای متصل به رایانه شما را ارائه میدهد. برای یافتن مدل کارت گرافیک:
- روی دکمه Start راستکلیک کنید.
- گزینه Device Manager را انتخاب نمایید.
- در پنجره باز شده، روی فلش کنار Display adapters کلیک کنید تا باز شود.
- نام کارت گرافیک شما (یا کارتهای گرافیک) در زیر این بخش نمایش داده میشود.
برای دیدن جزئیات بیشتر مانند تاریخ و نسخه درایور، روی نام کارت گرافیک دوبار کلیک نمایید و به تب Driver بروید.
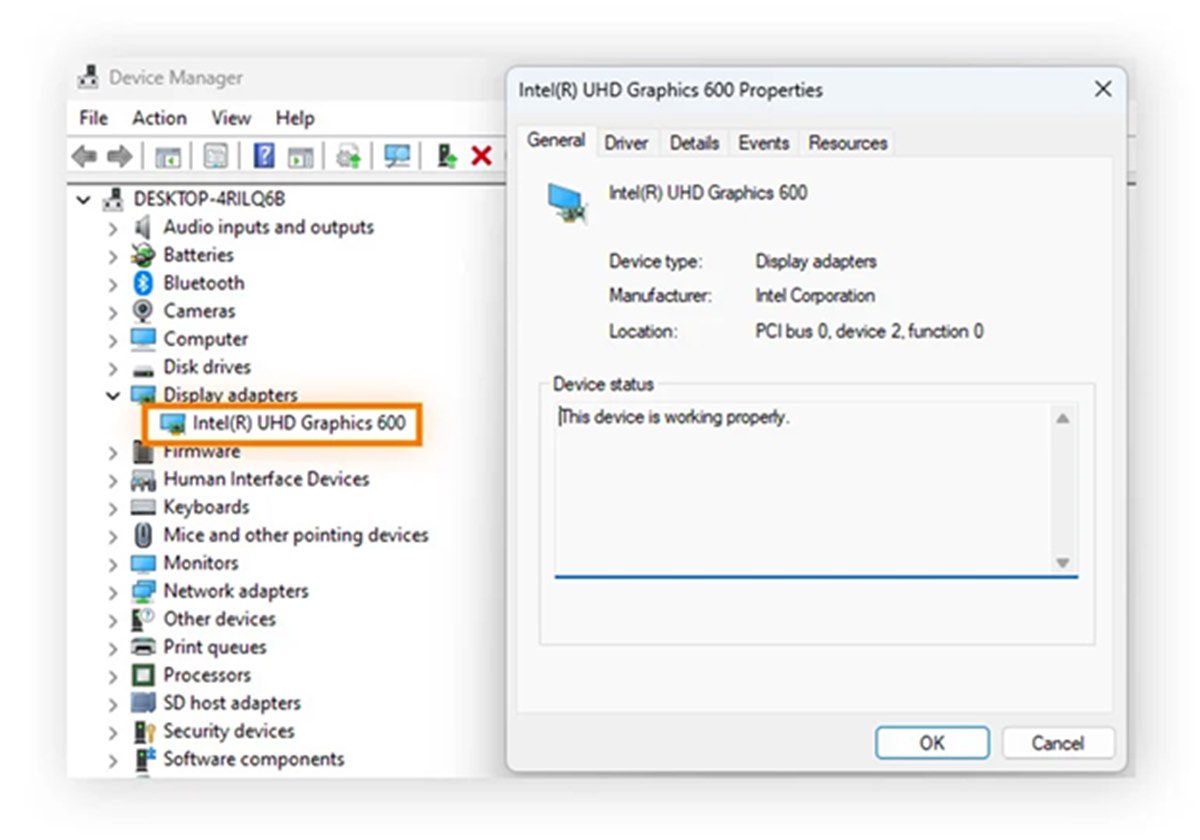
استفاده از ابزار تشخیص DirectX (DirectX Diagnostic Tool):
اطلاعات جامع سختافزاری با اینکه برای تشخیص مشکلات مدیا طراحی شده است اما اطلاعات مفیدی درباره کارت گرافیک نیز ارائه میدهد:
- کلیدهای Windows + R را فشار دهید تا پنجره Run باز شود.
- عبارت dxdiag را تایپ کرده و OK کنید یا Enter بزنید.
- در پنجره DirectX Diagnostic Tool، به تب Display بروید. اگر چند کارت گرافیک دارید، تبهای جداگانهای برای هر کدام وجود خواهد داشت (Display 1، Display 2 و غیره).
- در بخش Device، فیلد Name مدل دقیق کارت گرافیک شما را نشان میدهد. همچنین میتوانید اطلاعاتی مانند شرکت سازنده و نوع تراشه را نیز در آن مشاهده نمایید.
3. بررسی اطلاعات سیستم (System Information):
این ابزار جزئیات بیشتری درباره تمام اجزای سیستم نمایش میدهد:
- در نوار جستجوی ویندوز (کنار دکمه Start)، عبارت System Information را تایپ کرده و برنامه را باز نمایید. یا میتوانید Windows + R را فشار داده، در کادر msinfo32 را تایپ و Enter بزنید.
- حال در پنجره System Information، در پنل سمت چپ، روی علامت + کنار Components کلیک کنید تا باز شود.
- گزینه Display را انتخاب کنید.
- در پنل سمت راست، اطلاعات مفصلی درباره کارت گرافیک خود خواهید دید، از جمله Name (مدل کارت گرافیک)، Adapter Type (نوع آداپتور) و Driver Version (نسخه درایور).
با استفاده از هر یک از این روشها، میتوانید به سرعت و بهآسانی مدل دقیق کارت گرافیک نصب شده روی سیستم خود را شناسایی نمایید. انتخاب روش بستگی به میزان جزئیاتی دارد که به دنبال آن هستید.
چگونه میزان حافظه کارت گرافیک را بفهمیم؟
بسیاری از کاربران، بهویژه هنگام نصب بازیهای سنگین یا نرمافزارهای تخصصی، این سوال را مطرح میکنند که از کجا بفهمیم کارت گرافیک چند گیگ است. خوشبختانه راههای متنوعی برای دستیابی به میزان حافظه کارت گرافیک (که معمولاً با عنوان VRAM یا Video RAM شناخته میشود) وجود دارد؛ از ابزارهای داخلی ویندوز گرفته تا نرمافزارهای اختصاصی شرکتهای سازنده کارت گرافیک. در ادامه، به روشهای مختلف بررسی میزان حافظه کارت گرافیک میپردازیم.
از طریق تنظیمات صفحه نمایش (Display Settings):
در نسخههای جدیدتر ویندوز، میتوانید اطلاعات اولیهای در مورد کارت گرافیک، از جمله میزان حافظه آن را از طریق تنظیمات صفحه نمایش مشاهده کنید.
- در یک فضای خالی از دسکتاپ کلیک راست کنید.
- از منوی ظاهر شده، گزینه Display settings (تنظیمات نمایش) را انتخاب نمایید.
- در پنجره تنظیمات نمایش، به پایین اسکرول و روی گزینه Advanced display (تنظیمات پیشرفته نمایش) کلیک کنید. در ویندوز 10، ممکن است این گزینه با عنوان Advanced display settings نمایش داده شود.
- در بخش Display information (اطلاعات نمایش)، ممکن است نام کارت گرافیک شما به همراه برخی اطلاعات دیگر نمایش داده شود. در برخی موارد، میزان حافظه نیز در این بخش ذکر میشود، اما این موضوع به نسخه ویندوز و درایور کارت گرافیک بستگی دارد.
این روش ممکن است اطلاعات دقیقی در مورد میزان حافظه ارائه ندهد، اما میتواند یک دید کلی در اختیار شما قرار دهد.
استفاده از ابزار DirectX Diagnostic Tool
همانطور که قبلاً اشاره شد، ابزار DirectX Diagnostic Tool نه تنها مدل کارت گرافیک را نشان میدهد، بلکه اطلاعات مربوط به حافظه آن را نیز ارائه میکند. DirectX Diagnostic Tool یک روش قابل اعتماد برای بررسی میزان حافظه اختصاصی کارت گرافیک است:
- اجرای dxdiag: با فشردن کلیدهای Windows + R و تایپ dxdiag و زدن Enter، این ابزار را اجرا نماید.
- به تب Display بروید.
- در بخش Device، فیلدی با عنوان Dedicated Memory (حافظه اختصاصی) وجود دارد که میزان حافظه VRAM اختصاص داده شده به کارت گرافیک شما را نشان میدهد. این مقدار معمولاً بر حسب مگابایت (MB) یا گیگابایت (GB) نمایش داده میشود.
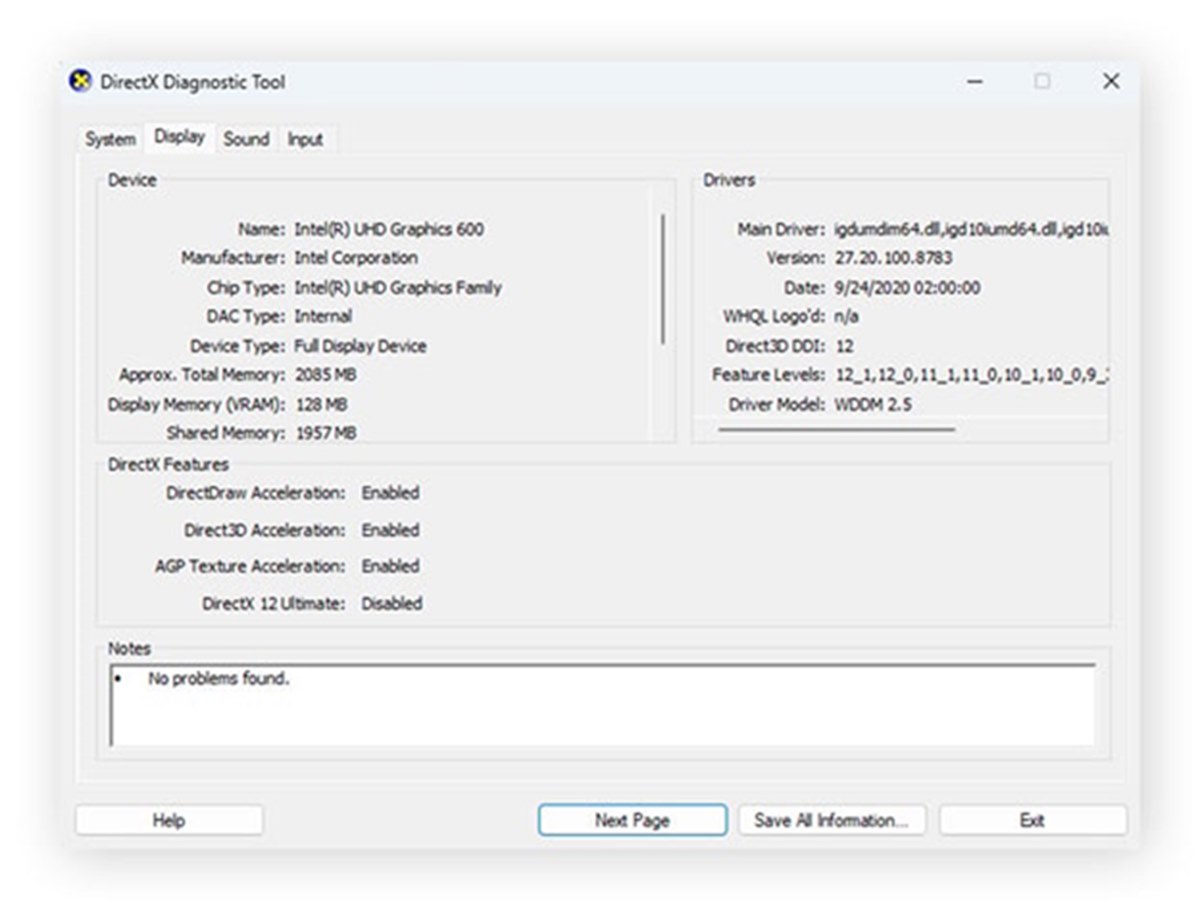
بررسی درایور کارت گرافیک (NVIDIA Control Panel / AMD Radeon Software):
اگر از کارت گرافیکهای NVIDIA یا AMD استفاده میکنید، میتوانید از نرمافزارهای اختصاصی ارائه شده توسط این شرکتها برای مشاهده اطلاعات دقیق کارت گرافیک، از جمله میزان حافظه آن بهره ببرید.
بررسی میزان حافظه در کارت گرافیکهای NVIDIA:
- در یک فضای خالی از دسکتاپ کلیک راست کنید.
- از منوی ظاهر شده، گزینه NVIDIA Control Panel را انتخاب نمایید.
- حال در پنجره NVIDIA Control Panel، در گوشه پایین سمت چپ، روی گزینه System Information (اطلاعات سیستم) کلیک کنید.
- در کادر System Information و در بخش Display، فیلدی با عنوان Dedicated video memory (حافظه ویدیویی اختصاصی) میزان حافظه VRAM کارت گرافیک NVIDIA شما را نشان میدهد.
بررسی میزان حافظه کارت گرافیکهای AMD:
- در یک فضای خالی از دسکتاپ کلیک راست کنید.
- از منوی ظاهر شده، گزینه AMD Radeon Software (یا AMD Radeon Settings بسته به نسخه نرمافزار) را انتخاب کنید.
- در نرمافزار Radeon، به بخش System (سیستم) یا Hardware (سختافزار) بروید.
- در این بخش، اطلاعات مربوط به کارت گرافیک شما، از جمله Memory Size (اندازه حافظه) یا VRAM Capacity (ظرفیت VRAM)، نشان داده خواهد شد.
اگر پس از بررسی اطلاعات، متوجه شدید که کارت گرافیک فعلی پاسخگوی نیازهای شما در اجرای بازیها یا پردازشهای گرافیکی سنگین نیست، احتمالاً زمان آن رسیده که به فکر خرید کارت گرافیک گیمینگ باشید.
روشهای تکمیلی برای بررسی حافظه و مشخصات کارت گرافیک
علاوه بر روشهای ذکر شده، راههای دیگری نیز برای بررسی میزان حافظه و مشخصات کارت گرافیک وجود دارد:
استفاده از برنامه های جانبی
برنامههای جانبی متعددی وجود دارند که اطلاعات کاملی در مورد سختافزار سیستم، از جمله کارت گرافیک، ارائه میدهند. برنامههایی مانند CPU-Z، GPU-Z و HWiNFO از جمله این ابزارها هستند. با نصب و اجرای این برنامهها، میتوانید تمامی جزئیات مربوط به کارت گرافیک خود، از جمله مدل دقیق، سازنده، نوع حافظه، میزان حافظه و سرعت کلاک را مشاهده کنید.
Command Prompt
اگر کاربر حرفه ای هستید میتوانید از طریق Command Prompt (خط فرمان) یا PowerShell نیز اطلاعات مربوط به کارت گرافیک را به دست آورند.
برای PowerShell:
- اجرای PowerShell as administrator: در نوار جستجو عبارت PowerShell را تایپ و روی گزینه Run as administrator کلیک کنید.
- واردکردن دستور: در پنجره PowerShell، دستور زیر را وارد کرده و Enter را فشار دهید:
Get-WmiObject Win32_VideoController | Select-Object Name, AdapterRAM, @{Name=”Memory (GB)”;Expression={$_.AdapterRAM / 1GB}}
این دستور نام کارت گرافیک، مقدار حافظه RAM آداپتور (AdapterRAM) را به بایت و همچنین همان مقدار را به گیگابایت (GB) نمایش میدهد.
از روی کارت گرافیک یا جعبه آن
اگر به کارت گرافیک خود دسترسی دارید یا هنوز جعبه آن را نگه داشتهاید، ممکن است اطلاعاتی مانند مدل و میزان حافظه روی برچسب خود کارت یا جعبه آن ذکر شده باشد. البته، این روش مستلزم بازکردن کیس رایانه است که ممکن است برای همه کاربران امکانپذیر یا مطلوب نباشد.
چرا دانستن میزان حافظه کارت گرافیک مهم است؟
دانستن میزان حافظه کارت گرافیک (VRAM) برای درک بهتر عملکرد و محدودیتهای سیستم شما در زمینه گرافیک از اهمیت بالایی برخوردار است. در اینجا به برخی از دلایل اهمیت این موضوع اشاره میکنیم:
- اجرای بازیهای رایانهای: بازیهای جدید با گرافیک بالا به میزان قابل توجهی حافظه VRAM نیاز دارند تا بتوانند بافتها، سایهها و سایر جزئیات بصری را با کیفیت بالا و بدون افت فریم پردازش کنند. کمبود حافظه VRAM میتواند منجر به کاهش نرخ فریم، کندی تصویر و بارگذاری بافتها شود.
- ویرایش تصاویر و ویدیوها: نرمافزارهای ویرایش حرفهای تصاویر و ویدئو نیز از کارت گرافیک برای تسریع فرآیندهای مختلف استفاده میکنند. حافظه VRAM بیشتر به این نرمافزارها امکان میدهد تا با فایلهای بزرگتر و رزولوشنهای بالاتر به طور موثرتری کار کنند.
- طراحی سه بعدی و CAD: برنامههای طراحی سهبعدی (مانند Blender، 3ds Max) و نرمافزارهای CAD (مانند AutoCAD) به قدرت پردازشی بالا و حافظه VRAM کافی برای رندرکردن مدلهای پیچیده و مناظر دقیق نیاز دارند.
- هوش مصنوعی و یادگیری ماشین: در برخی از کاربردهای هوش مصنوعی و یادگیری ماشین، از کارت گرافیک برای تسریع محاسبات استفاده میشود. حافظه VRAM بیشتر میتواند به پردازش دستههای داده بزرگتر کمک کند.
- رزولوشن و نرخ نوسازی بالا: برای استفاده از مانیتورهای با رزولوشن بالا (مانند 4K) و نرخ نوسازی بالا (مانند 144Hz یا بیشتر)، کارت گرافیک باید حافظه VRAM کافی برای پردازش حجم بالای دادههای تصویری داشته باشد.
- جلوگیری از گلوگاه (Bottleneck): کمبود حافظه VRAM میتواند به یک گلوگاه در سیستم تبدیل شود و مانع از استفاده کامل از قدرت پردازشی GPU و CPU شود.
میزان حافظه کارت گرافیک یکی از عوامل کلیدی در تعیین عملکرد گرافیکی سیستم شما در کاربردهای مختلف است. با دانستن میزان VRAM، میتوانید تصمیمات آگاهانهتری در مورد اجرای برنامهها، تنظیمات گرافیکی و ارتقاء سختافزار بگیرید.
بررسی میزان حافظه کارت گرافیک در سیستمعاملهای دیگر
اگرچه تمرکز اصلی این مقاله بر سیستمعامل ویندوز بود، اما روشهای مشابهی برای بررسی میزان حافظه کارت گرافیک در سایر سیستمعاملها نیز وجود دارد:
سیستمعامل macOS
در سیستمعامل macOS، میتوانید به آدرس Apple menu > About This Mac > System Report بروید و سپس در بخش Graphics/Displays اطلاعات مربوط به کارت گرافیک از جمله میزان حافظه آن را مشاهده کنید.
سیستمعامل Linux:
در سیستمعاملهای لینوکس، میتوانید از دستورات ترمینال مانند lspci | grep VGA برای شناسایی کارت گرافیک و سپس دستورات خاص مانند nvidia-smi (برای کارتهای NVIDIA) یا بررسی فایلهای log Xorg یا استفاده از ابزارهایی مانند radeontop (برای کارتهای AMD) و برنامههای گرافیکی مانند Hardinfo برای مشاهده جزئیات کارت گرافیک، مثل میزان حافظه آن، بهره ببرید.
جمع بندی
دانستن مدل دقیق و میزان حافظه کارت گرافیک از جمله اطلاعات پایهای است که هر کاربر رایانهای باید از آن آگاه باشد. این اطلاعات به شما کمک میکند تا سازگاری سیستم خود با برنامهها و بازیهای مختلف را بررسی کنید، درایورهای مناسب را نصب نمایید و در صورت نیاز به ارتقاء، انتخابهای بهتری داشته باشید. با استفاده از روشهای سادهای که در این مقاله به آنها اشاره شد، میتوانید بهآسانی اطلاعات مورد نیاز در مورد کارت گرافیک خود را در سیستمعامل ویندوز به دست آورید و از عملکرد بهینه سیستم خود در کاربردهای گرافیکی لذت ببرید. به یاد داشته باشید که انتخاب کارت گرافیک مناسب با میزان حافظه کافی، نقش بسزایی در تجربه کاربری روان و لذتبخش شما دارد.
source
