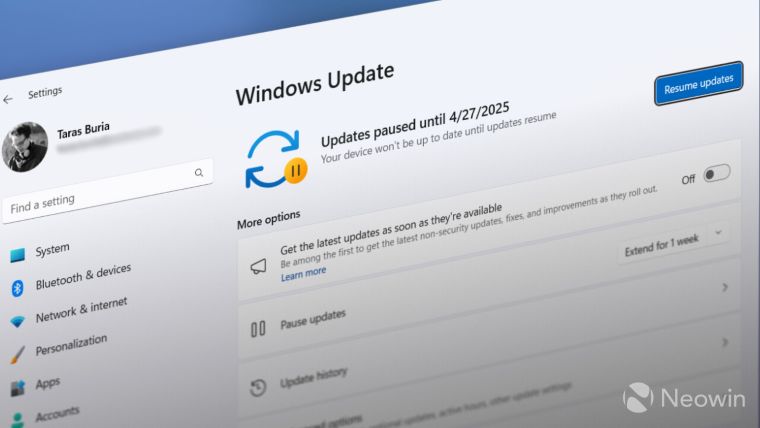استفاده از کامپیوتر مدرن با ویندوز آپدیت خاموش این روزها ایده خوبی نیست، اما گاهی اوقات متوقف کردن یا به تعویق انداختن بهروزرسانیهای ویندوز نه تنها توجیهپذیر بلکه ضروری است. مثل هر شرکت دیگری، مایکروسافت هم ممکن است اشتباه کند و بهروزرسانی معیوبی منتشر کند که میتواند انواع مشکلات را ایجاد کند. اگرچه مایکروسافت معمولاً مشکلات را خیلی سریع رفع میکند، اما همچنان مهم است که بدانیم چگونه بهروزرسانیهای ویندوز را در ویندوز ۱۰ و ۱۱ به تعویق بیندازیم.
متوقف کردن بهروزرسانیهای ویندوز در ویندوز ۱۱: متوقف کردن بهروزرسانیهای ویندوز در ویندوز ۱۱ بسیار ساده است. شما به هیچ برنامه شخص ثالث یا تغییرات رجیستری نیاز ندارید تا از دریافت آخرین بهروزرسانیها توسط کامپیوترتان جلوگیری کنید. تنها چیزی که نیاز دارید برنامه تنظیمات پیشفرض است.

۱. تنظیمات را با فشردن Win + I یا هر روش دیگری که دوست دارید باز کنید. همچنین میتوانید روی دکمه منوی استارت راست کلیک کرده و Settings را انتخاب کنید. ۲. به تب Windows Update بروید یا Windows Update را در تب “System” فشار دهید. ۳. گزینه “Pause updates” را پیدا کنید و روی دکمه با فلش رو به پایین کلیک کنید. این منو به شما اجازه میدهد زمان را از یک تا پنج هفته انتخاب کنید.
وقتی بهروزرسانیهای ویندوز متوقف شدند، میتوانید دوره توقف را تا پنج هفته تمدید کنید. در حالت توقف، ویندوز هیچ بهروزرسانی دریافت نخواهد کرد. این شامل بهروزرسانیهای ماهانه کیفیت، بهروزرسانیهای ویژگی، بهروزرسانیهای درایور، بهروزرسانیهای فریمور و موارد دیگر میشود. این گزینه برای زمانی که میخواهید سیستم خود را از هر بهروزرسانی موجود از طریق Windows Update “ضد آب” کنید، عالی است.
پس از پایان دوره مشخص شده، ویندوز به طور خودکار بهروزرسانیها را از سر میگیرد و تمام بهروزرسانیهای موجود را دانلود میکند. توجه داشته باشید که نمیتوانید توقف را بیش از پنج هفته تمدید کنید مگر اینکه ابتدا بهروزرسانیهای موجود را اعمال کنید.
متوقف کردن بهروزرسانیهای ویندوز در ویندوز ۱۰: به تعویق انداختن بهروزرسانیهای ویندوز در ویندوز ۱۰ به دلیل رابط کاربری متفاوت، کمی با ویندوز ۱۱ متفاوت است. با این حال، ایده یکسان است: میتوانید به تنظیمات Windows Update بروید و دکمه توقف را بزنید تا از دانلود هرگونه بهروزرسانی توسط کامپیوترتان تا پنج هفته جلوگیری کنید.
۱. به Settings > Update & Security > Advanced Options بروید. به طور جایگزین، اگر با یک هفته توقف مشکلی ندارید، میتوانید مستقیماً “Pause updates for 7 days” را بزنید. ۲. در بخش Advanced Options، پایین بروید و بخش Pause updates را پیدا کنید. ۳. تاریخ مورد نظر خود را از منوی کشویی Pause until انتخاب کنید. میتوانید تا ۵ هفته متوقف کنید.
همین است. حالا، ویندوز ۱۰ هیچ بهروزرسانیای را نصب نخواهد کرد، چه فریمور باشد، چه کیفیت، امنیتی، ویژگی، درایور یا هر چیز دیگری.
به تعویق انداختن بهروزرسانیهای ویژگی در ویندوز ۱۰ و ۱۱: میتوانید برخی بهروزرسانیهای ویندوز را بیش از پنج هفته به تعویق بیندازید. برخی کاربران ترجیح میدهند از بهروزرسانیهای بزرگ ویژگی دور بمانند تا زمانی که بهبودها و رفع اشکالات بیشتری دریافت کنند. اگر میخواهید این کار را انجام دهید، مایکروسافت به شما اجازه میدهد تا یک سال از بهروزرسانیهای بزرگ ویژگی صرف نظر کنید بدون اینکه بهروزرسانیهای ماهانه کیفیت زندگی و امنیتی را متوقف کنید. در اینجا نحوه انجام این کار آمده است.
نکته: ویندوز ۱۰ در ۱۴ اکتبر ۲۰۲۵ به پایان عمر خود میرسد. این سیستمعامل دیگر بهروزرسانیهای ویژگی دریافت نخواهد کرد، بنابراین به تعویق انداختن بهروزرسانیهای ویژگی در ویندوز ۱۰ واقعاً معنایی ندارد.
مهم: قبل از ادامه، نسخه ویندوز خود را بررسی کنید. به Settings > System > About بروید و نسخه خود را بررسی کنید. اگر میگوید “Pro”، از گزینه اول استفاده کنید. اگر میگوید “Home”، از گزینه دوم استفاده کنید زیرا Policy Editor در نسخه Home موجود نیست.
گزینه ۱: به تعویق انداختن بهروزرسانیهای ویژگی در ویندوز ۱۱ و ویندوز ۱۰ حرفهای:
۱. Win + R را فشار دهید و gpedit.msc را تایپ کنید. این کار Local Group Policy Editor را اجرا خواهد کرد. ۲. به Computer Configuration > Administrative Templates > Windows Components > Windows Update > Manage updates offered from Windows Update بروید. در ویندوز ۱۰، باید به Windows Components > Windows Update > Windows Update for Business بروید. ۳. در سمت راست پنجره، روی Select when Preview Builds and Feature Updates are received کلیک کنید. ۴. در پنجره جدید، روی Enabled کلیک کنید، سپس تعداد روزها (تا ۳۶۵) و تاریخی که سیاست باید شروع شود را مشخص کنید. ۵. برای ذخیره و اعمال تغییرات روی OK کلیک کنید.
نکته: هر دو گزینه در نهایت باعث میشوند که برنامه Settings ادعا کند برخی گزینهها توسط سازمان شما مدیریت میشوند. این همان چیزی است که باید باشد.
گزینه ۲: به تعویق انداختن بهروزرسانیهای ویژگی در ویندوز ۱۰ و ویندوز ۱۰ Home:
توجه کنید که این گزینه در نسخههای حرفهای نیز کار میکند.
۱. Win + R را فشار دهید و regedit را تایپ کنید تا Windows Registry Editor اجرا شود. ۲. این مسیر را در نوار آدرس وارد کنید: ComputerHKEY_LOCAL_MACHINESOFTWAREPoliciesMicrosoftWindows ۳. روی Windows راست کلیک کرده و New > Key را انتخاب کنید. کلید جدید را به WindowsUpdate تغییر نام دهید. ۴. کلید جدید را باز کنید و مقادیر زیر را با فشردن Edit > New > Dword (32-bit) ایجاد کنید:
- DeferFeatureUpdates
- DeferFeatureUpdatesPeriodInDays ۵. روی مقدار اول دوبار کلیک کنید و value data آن را به ۱ تغییر دهید. ۶. روی مقدار دوم دوبار کلیک کنید و value data آن را به 16d تغییر دهید (این کار بهروزرسانیهای ویژگی را برای ۳۶۵ روز به تعویق میاندازد). ۷. کامپیوتر خود را مجدداً راهاندازی کنید.
اگر نظرتان تغییر کرد، همان مراحل را تکرار کنید و مقادیری که در مرحله ۴ ایجاد کردهاید را حذف کنید یا سیاست را در ویرایشگر روی “Not configured” تنظیم کنید.
source