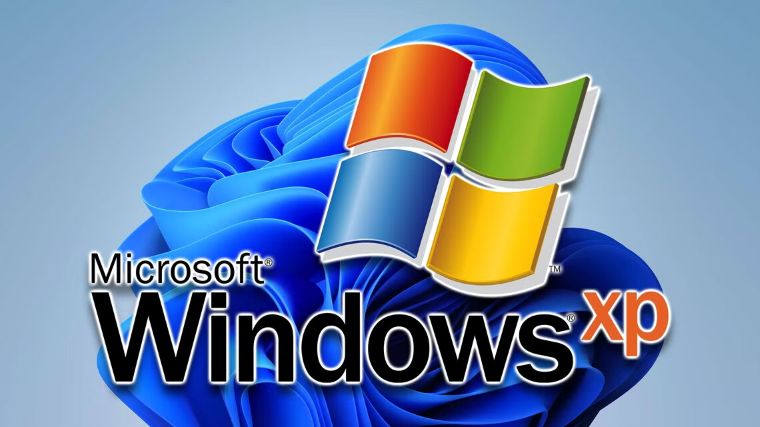اگر برنامهای باز نمیشود یا درست کار نمیکند، سعی کنید آن را در حالت سازگاری ویندوز 11 اجرا کنید. این حالت مشکلات سازگاری را برطرف میکند و من به شما نشان خواهم داد که چگونه از آن برای برنامههای نصب شده استفاده کنید.
حالت سازگاری چیست؟ حالت سازگاری یک ویژگی در ویندوز 11 است که نسخههای قدیمیتر ویندوز را برای برنامههای شما شبیهسازی میکند. این به شما امکان میدهد نرمافزارهای قدیمی را روی سیستم ویندوز 11 خود اجرا کنید. از آنجایی که این ویژگی در سیستمعامل تعبیه شده است، نیازی به دانلود یا نصب چیزی برای استفاده از آن ندارید.
توجه داشته باشید که این ویژگی هیچ تغییری در برنامههای شما ایجاد نمیکند. در عوض، فقط یک محیط نسخه قدیمیتر ویندوز را برای کار کردن برنامههای شما فراهم میکند. این حالت مختص هر برنامه است، یعنی فقط روی برنامههایی که شما انتخاب میکنید اعمال میشود. برنامههای دیگر شما خارج از این حالت به کار خود ادامه میدهند.
چه زمانی باید از حالت سازگاری استفاده کنید؟ اگر با مشکلات سازگاری در برنامهها یا بازیهای خود مواجه هستید، سعی کنید از حالت سازگاری برای رفع این مشکلات استفاده کنید. برخی از مشکلات رایج شامل عدم اجرای برنامه یا نمایش خطاهای عدم پشتیبانی است که حالت سازگاری میتواند کمک کند.
اگر برخی ویژگیها در برنامههای شما از کار افتادهاند، این حالت میتواند به رفع آنها کمک کند. همچنین، اگر برنامه شما اصالتاً برای نسخه قدیمیتر ویندوز ساخته شده است، منطقی است که آن را تحت آن محیط ویندوز اجرا کنید.
چگونه یک برنامه را در حالت سازگاری اجرا کنیم؟ اجرای برنامه در حالت سازگاری ویندوز 11 به سادگی انتخاب یک گزینه از منو است. برای این کار، میانبر برنامه خود را پیدا کنید. اگر میانبر برنامه شما روی دسکتاپ نیست، جستجوی ویندوز را باز کنید (Windows+S را فشار دهید)، نام برنامه خود را تایپ کنید و “Open File Location” را در پنل سمت راست انتخاب کنید.
روی آیکون برنامه یا بازی خود راست کلیک کرده و “Properties” را انتخاب کنید. در پنجره باز شده، به تب “Compatibility” بروید. در اینجا، گزینه “Run This Program in Compatibility Mode For” را فعال کنید. از منوی کشویی، نسخه ویندوزی را که میخواهید برنامهتان تحت آن اجرا شود انتخاب کنید. گزینههای شما شامل Windows 8، Windows 7، Windows Vista، Windows Vista (Service Pack 1) و Windows Vista (Service Pack 2) است.

به صورت اختیاری، میتوانید گزینههای سازگاری دیگری را در همان پنجره پیکربندی کنید. این گزینهها عبارتند از:
حالت رنگ کاهش یافته: این حالت به استفاده از طرحهای رنگی 16 بیتی برای برنامههای قدیمی کمک میکند. اجرا در وضوح صفحه 640 × 480: این گزینه وضوح صفحه را برای برنامهها و بازیهای خیلی قدیمی کاهش میدهد. غیرفعال کردن بهینهسازیهای تمام صفحه: این گزینه مشکلات عملکرد نمایش را برطرف میکند.
پس از اعمال تغییرات، در پایین پنجره، روی “Apply” و سپس “OK” کلیک کنید.
برای اجرای برنامه در حالت سازگاری، روی میانبر برنامه دوبار کلیک کنید. برنامه طبق تنظیماتی که در بالا پیکربندی کردهاید اجرا خواهد شد. در آینده، برای غیرفعال کردن حالت سازگاری، روی برنامه خود راست کلیک کرده و “Properties” را انتخاب کنید. به تب “Compatibility” بروید و “Run This Program in Compatibility Mode For” را غیرفعال کنید. سپس “Apply” و بعد “OK” را انتخاب کنید.
اگر برنامه شما در حالت سازگاری کار نکند چه باید کرد؟ اگر برنامه یا بازی شما حتی پس از فعال کردن حالت سازگاری کار نمیکند، چند راه برای حل مشکل دارید:
استفاده از عیبیاب سازگاری: ویندوز 11 دارای یک عیبیاب سازگاری است که به شما امکان میدهد مشکلات سازگاری برنامههای خود را پیدا و رفع کنید. نیازی به پیکربندی دستی گزینهها نیست، زیرا این ابزار این کار را برای شما انجام میدهد. برای استفاده از آن، روی برنامه خود راست کلیک کرده و Show More Options > Troubleshoot Compatibility را انتخاب کنید. اگر این گزینه را نمیبینید، روی برنامه خود راست کلیک کرده و “Properties” را انتخاب کنید. تب “Compatibility” را باز کرده و “Run Compatibility Troubleshooter” را انتخاب کنید.
استفاده از ماشین مجازی: اگر در حال تلاش برای استفاده از یک برنامه یا بازی بسیار قدیمی هستید، بهتر است آن را در یک ماشین مجازی اجرا کنید. در این حالت، از ویندوز 7 یا ویندوز XP در ماشین مجازی خود برای اجرای برنامه استفاده خواهید کرد. راهاندازی یک ماشین مجازی آنقدرها هم که فکر میکنید دشوار نیست.
یافتن گزینههای بهروز شده یا جایگزین: ممکن است توسعهدهنده برنامه شما یک نسخه بهروز شده منتشر کرده باشد که میتواند روی ویندوز 11 کار کند. در این صورت، به سایت سازنده برنامه خود مراجعه کنید و ببینید آیا نسخه بهروز شدهای موجود است. سپس آن نسخه بهروز شده را دانلود و استفاده کنید.
اگر نسخه بهروز شدهای وجود ندارد، استفاده از یک جایگزین برای برنامه خود را در نظر بگیرید. برنامههای زیادی وجود دارند که همان کاری را که شما میخواهید انجام میدهند. این به شما امکان میدهد بدون دردسر زیاد کارهای خود را روی کامپیوتر ویندوز 11 خود انجام دهید.
source