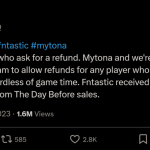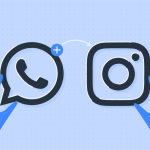معرفی سریال گردن زنی و آخرین جزئیات درباره پخش آن
سریال گردن زنی یکی از مجموعههای شبکه نمایش خانگی 1403 محسوب میشود که به کارگردانی سامان سالور ساخته شده است. با معرفی سریال ایرانی گردن زنی همراه شما هستیم. سامان…
بزرگترین کلاهبرداری تاریخ صنعت بازی – The Day Before
بازار بازیهای ویدیویی این روزها بیرحمتر از همیشه دنبال میشود. بازاری که به باکیفیتترین محصولات سال هیچ فرصتی نمیدهد و از طرفی منتظر است تا با محصولی ناشناخته همه را…
آموزش اتصال واتساپ بیزینس به بیو اینستاگرام
آیا میدانستید میتوانید پروفایل واتساپ بیزنس خود را به صفحه اینستاگرام متصل کنید؟ با ما همراه باشید تا با نحوه اتصال اینستاگرام به واتساپ بیزینس آشنا شویم. ممکن است شما…
شرکت People Can Fly یک پروژه اکشن RPG را لغو کرده است
شرکت People Can Fly پس از چندین سال توسعه، یک بازی چند نفره اکشن RPG با نام Project Dagger را لغو کرد. این شرکت لهستانی در این ماه به سرمایه…
معرفی فیلم وودی دارکوبه به کمپ می رود
فیلم وودی دارکوبه به کمپ می رود (Woody Woodpecker Goes to Camp) یک لایو اکشن زیبا با محوریت وودی دارکوبه است که در ژانر کمدی-ماجراجویی ساخته و به تازگی از…
فهرست بهترین بازی های ChatGPT + نحوه بازی در چت جی پی تی
شاید باورش برای شما نیز سخت باشد که قدرتمندترین هوش مصنوعی جهان یعنی چت جی بی تی دارای بازی و سرگرمی بوده باشد که در این زمینه تصمیم داریم به…
بررسی مشکلات وصل نشدن گوشی به ضبط ماشین + راه حل
با ما همراه باشید تا به علت وصل نشدن گوشی به ضبط ماشین بپرداریم و با راهکارهای برطرف کردن این مشکل، آشنا شویم. امروزه با توجه به پیشرفت در صنعت…
معرفی فیلم مزد ترس (The Wages of Fear)
فیلم مزد ترس یکی از جدیدترین عناوین سینمای فرانسه است که در بهار 2024 میلادی اکران شد. این فیلم سینمایی جذاب و تماشایی توسط شبکه محبوب نتفلیکس تولید و پخش…
۳ مورد از بهترین سایت های تبدیل عکس به آیکون
تبدیل عکس به آیکون با استفاده از ابزارهای متنوعی که برای این کار در اختیار ما قرار دارند، کار آسانی است. در ادامه با ما همراه باشید تا با چند…
بهترین فیلم های مارلون براندو (Marlon Brando)
مارلون براندو یکی از بزرگترین و تاثیرگذارترین بازیگران سرشناس آمریکایی در سراسر جهان است. حتما این بازیگر معروف را به خاطر ایفای نقش در فیلم پدرخوانده میشناسید اما ما در…